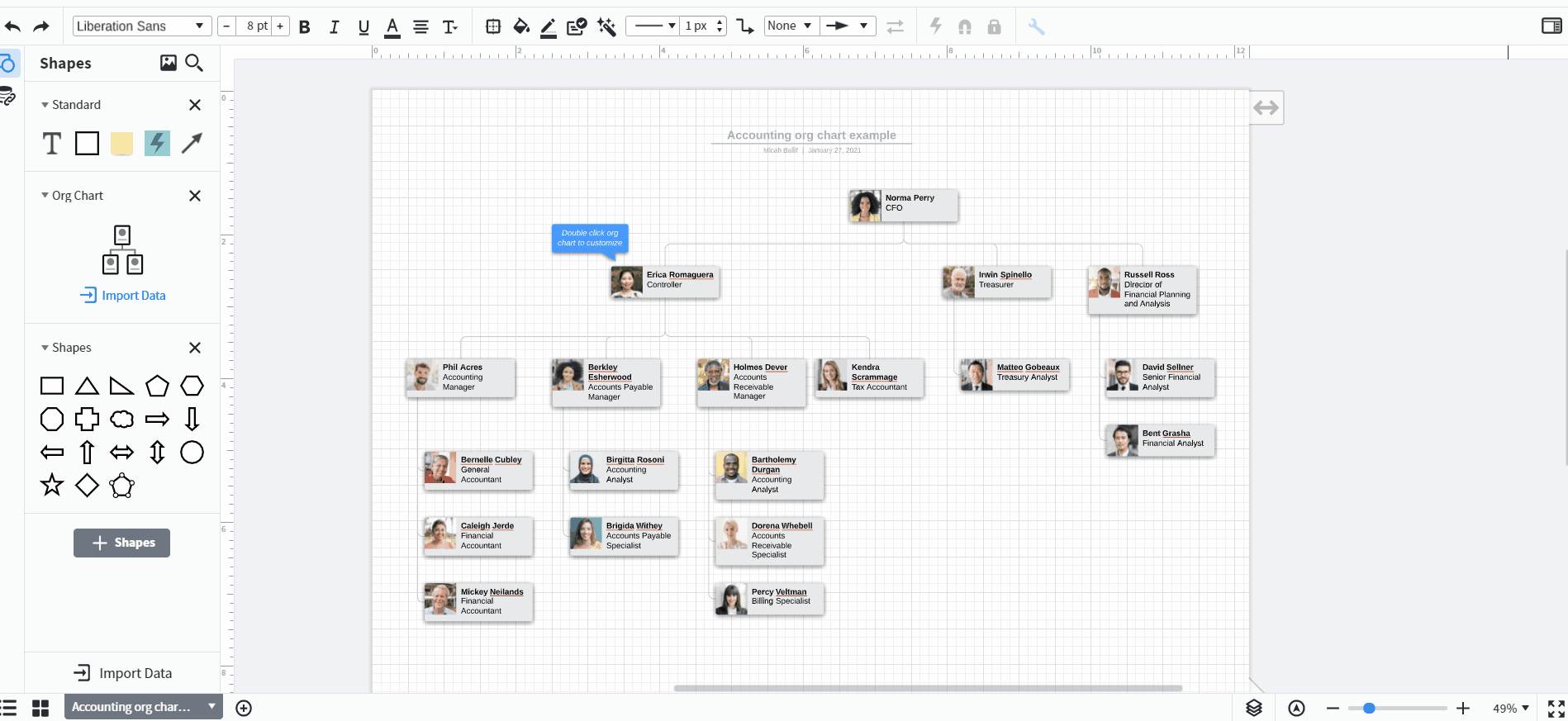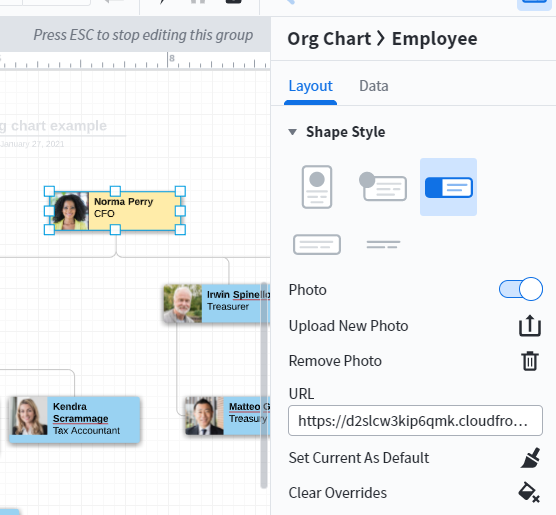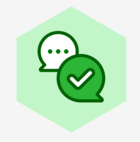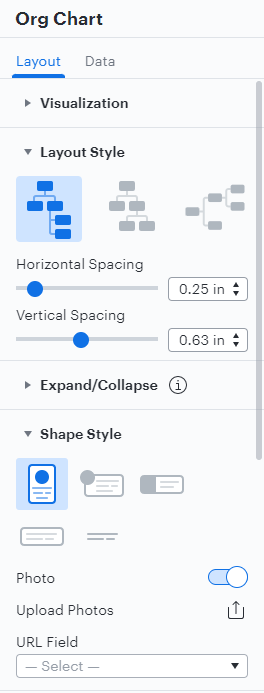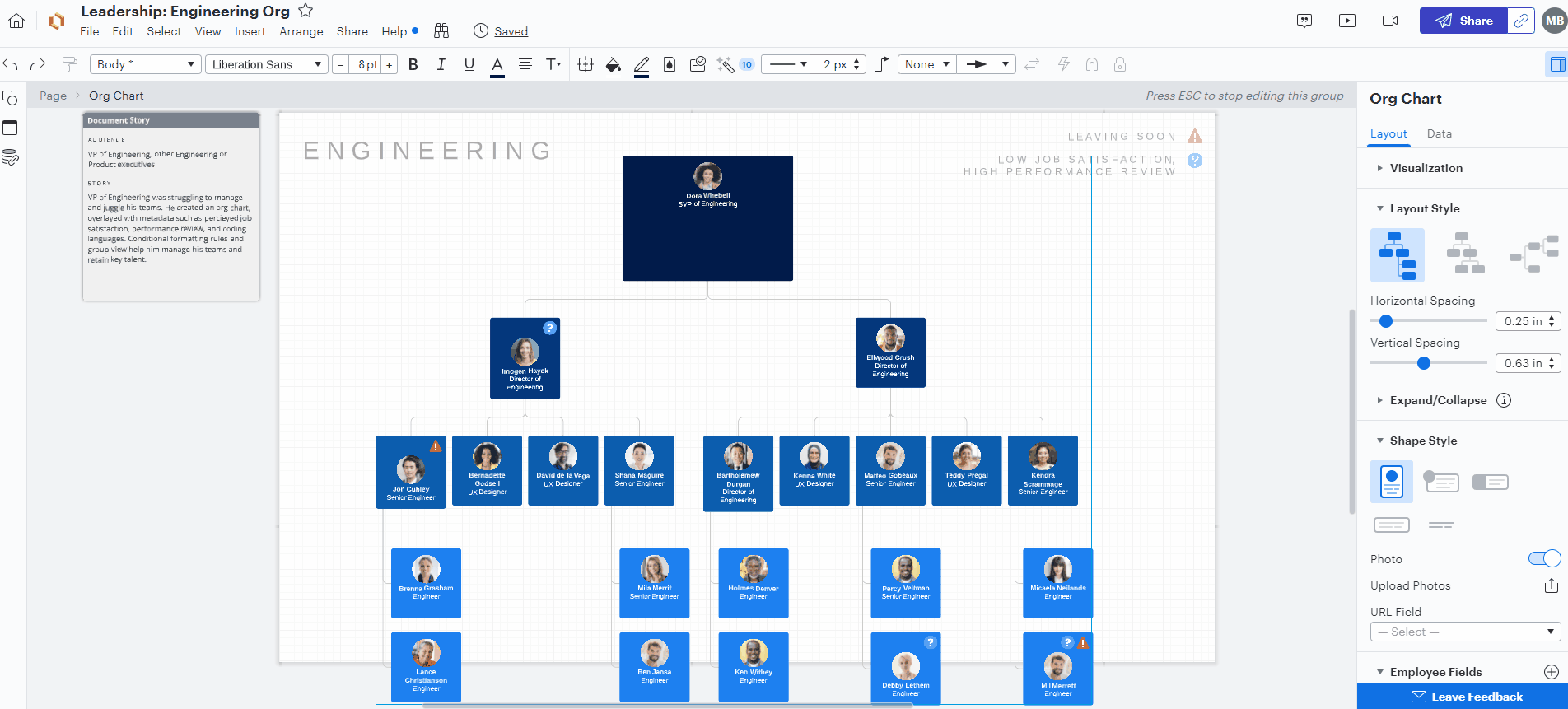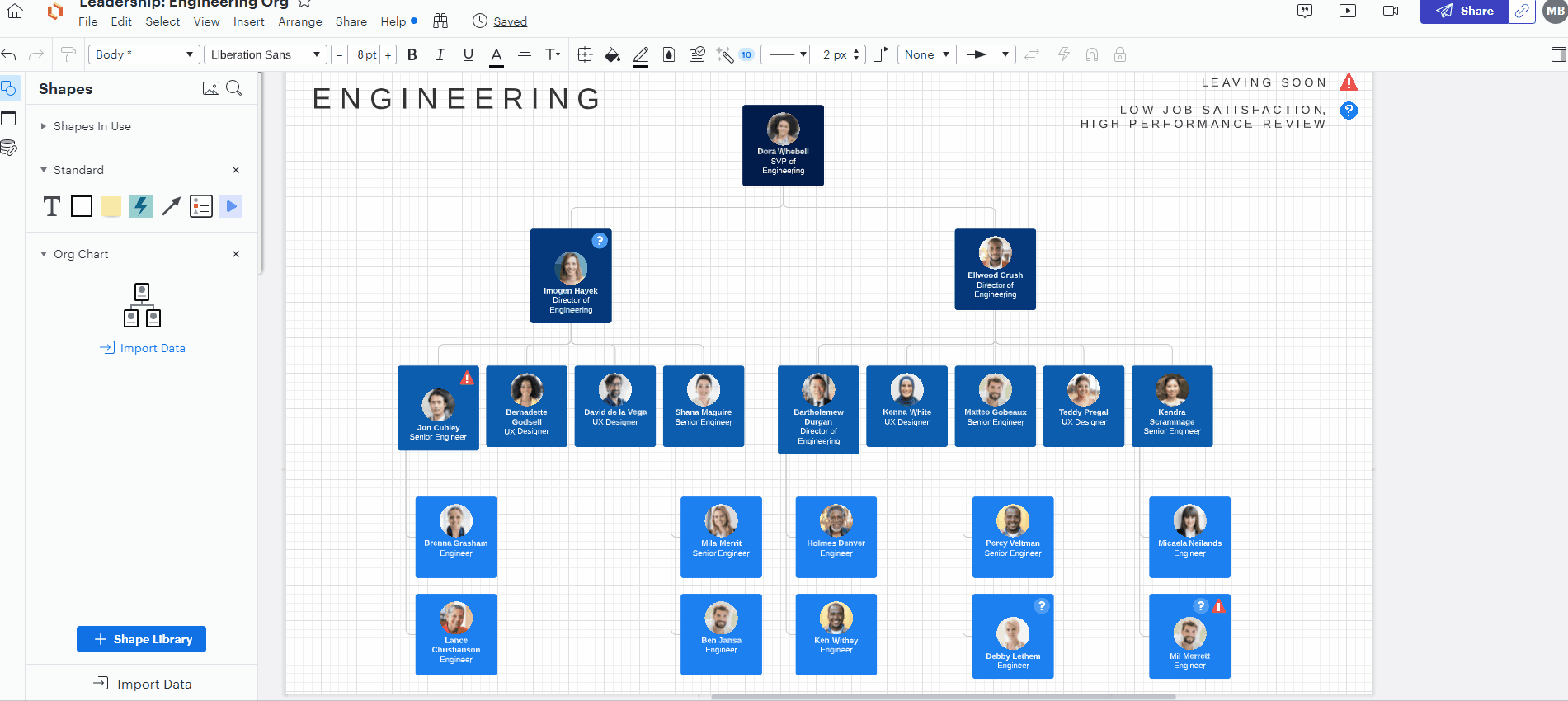Hi Michael thanks for posting in the community! Apologies for the trouble with styling your org chart. To select the org chart at the "page" layer and apply a style to all employee shapes simply single-click any shape of the chart then apply your style. To select and style an individual employee tile double click on the org chart to enter the org chart editing mode then single click on the employee you'd like to edit. Note that once you double click on the org chart a thin gray banner appears at the top of the editor with the text Page > Org Chart indicating that you are at the "org chart" level and not "page" level. I've demonstrated both of these steps in the GIF below.
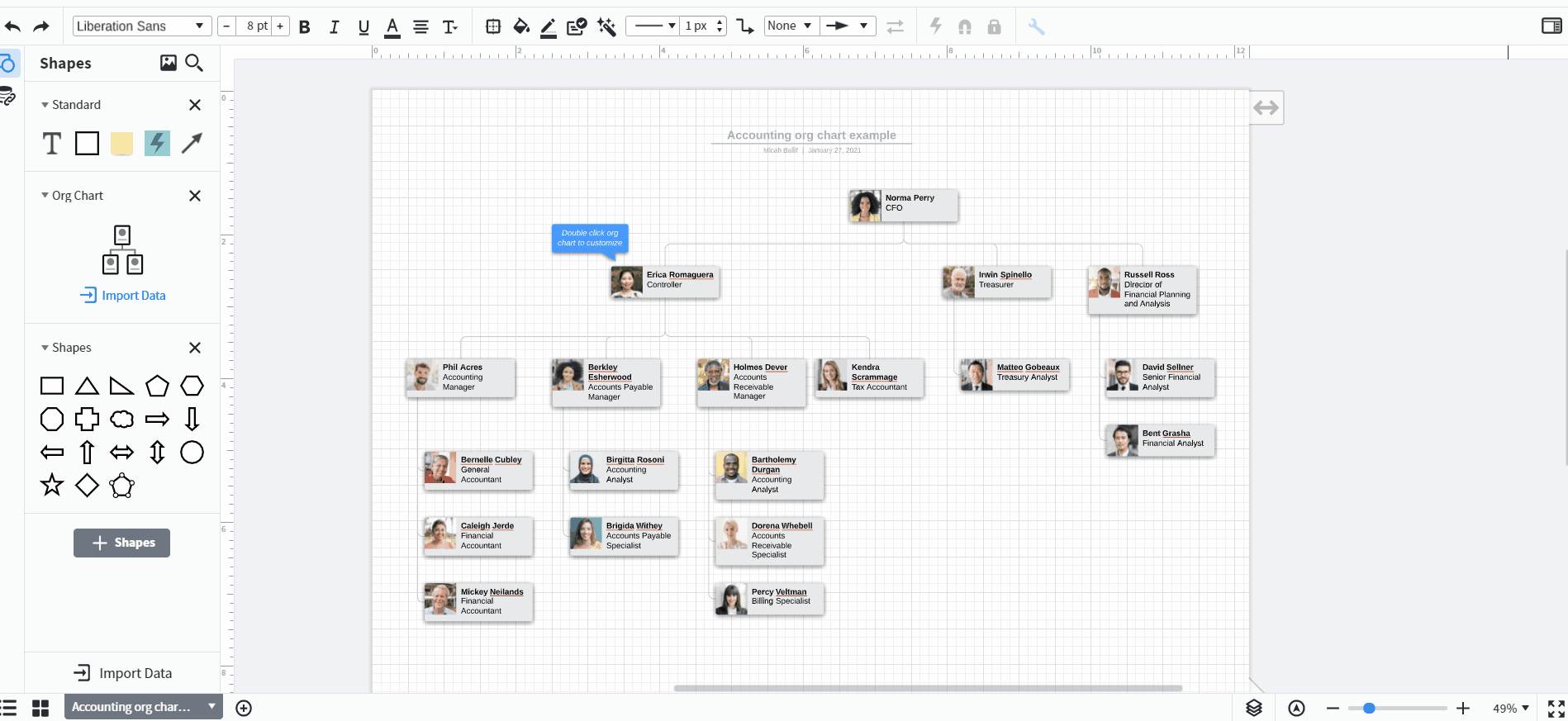
To use an individual employee's specific styling as the default select that individual employee choose the Layout panel and select Set Current as Default.
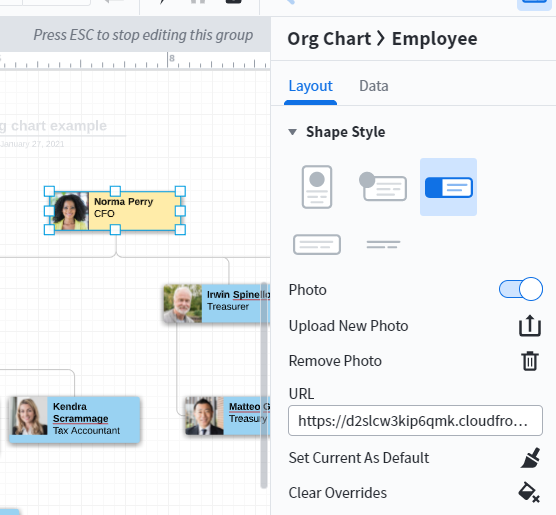
Any new employee shapes that are created will have this default applied to them. However this doesn't affect existing shapes because any previously applied styles (such as the blue color in the example above) override any defaults. To remove the overriding styles simply select the employee shape(s) and choose the Clear Overrides button in the Layout panel of the org chart menu. Once the override is cleared the default style will apply.
For others with similar questions please begin by reviewing our Org Charts article from our Help Center and post any additional questions below!