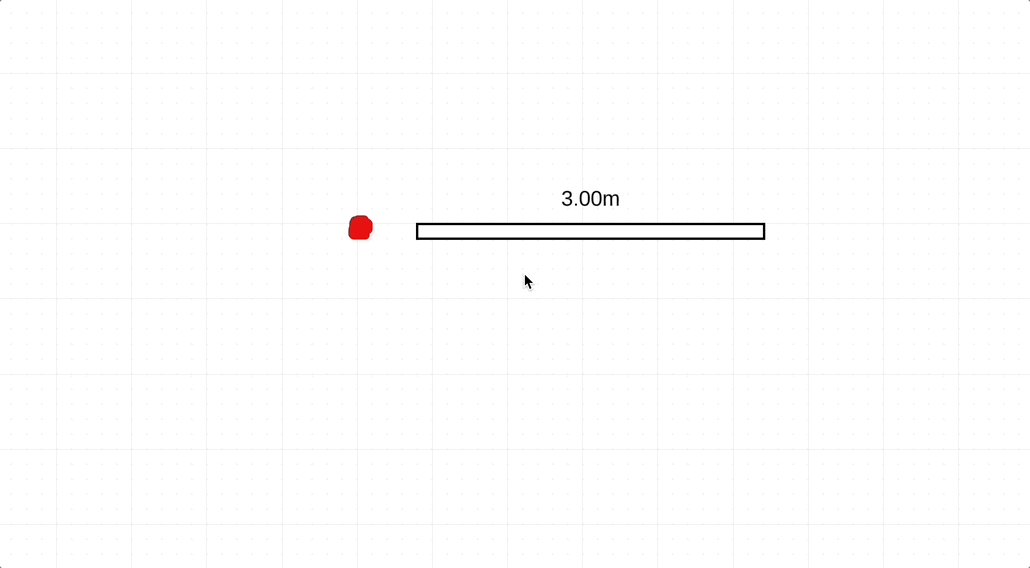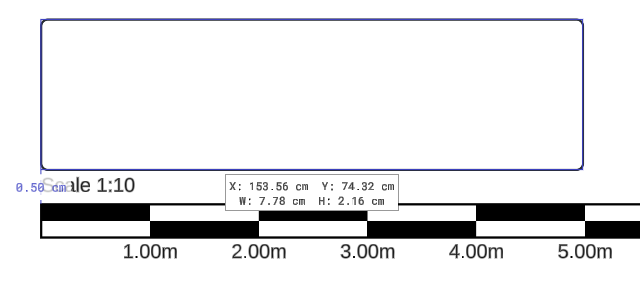Sometimes building a floor plan can be a frustrating experience, especially starting from scratch. To avoid frustration and make it as seamless an experience as possible, here are some tips!
- If you have an existing floorplan that you are trying to recreate, use layers in Lucidchart to trace on top of it by following the instructions in this community post.
- Optimize your Document Settings by disabling all snapping options.
- Customize or hide wall measurements by right-clicking any wall, hovering over “Wall Options”, and selecting Total Length, Split Length, or Hide Length.
- You can drag wall measurements to appear anywhere on the wall, including on the interior or exterior side of the wall.
- Wall measurements are specific to the side of the wall where they appear. The interior wall will show a different measurement than the exterior wall.
- Wall measurements are specific to the side of the wall where they appear. The interior wall will show a different measurement than the exterior wall.
- Doors can be moved to either side of a wall by dragging the box that appears in the center of the door shape. When selecting a door from the shape library, be sure to select the one that has the door opening on the correct side. After adding the door to the wall, you can move it to the other side of the wall if needed.
- Lucidchart has a limited number of floor plan-specific shapes. If you are unable to find a shape that you would like to use, you can add a custom shape. Check out this article to learn how to create and save custom shapes.
- To adjust the scale of your floor plan, click the gear icon that appears in the bottom-left corner of the canvas when you open a floor plan template or shape library. This tool will not appear on an exported version of the document. To see the scale in an exported version of the floor plan, add the scale shape from the “Measurement” shape library.
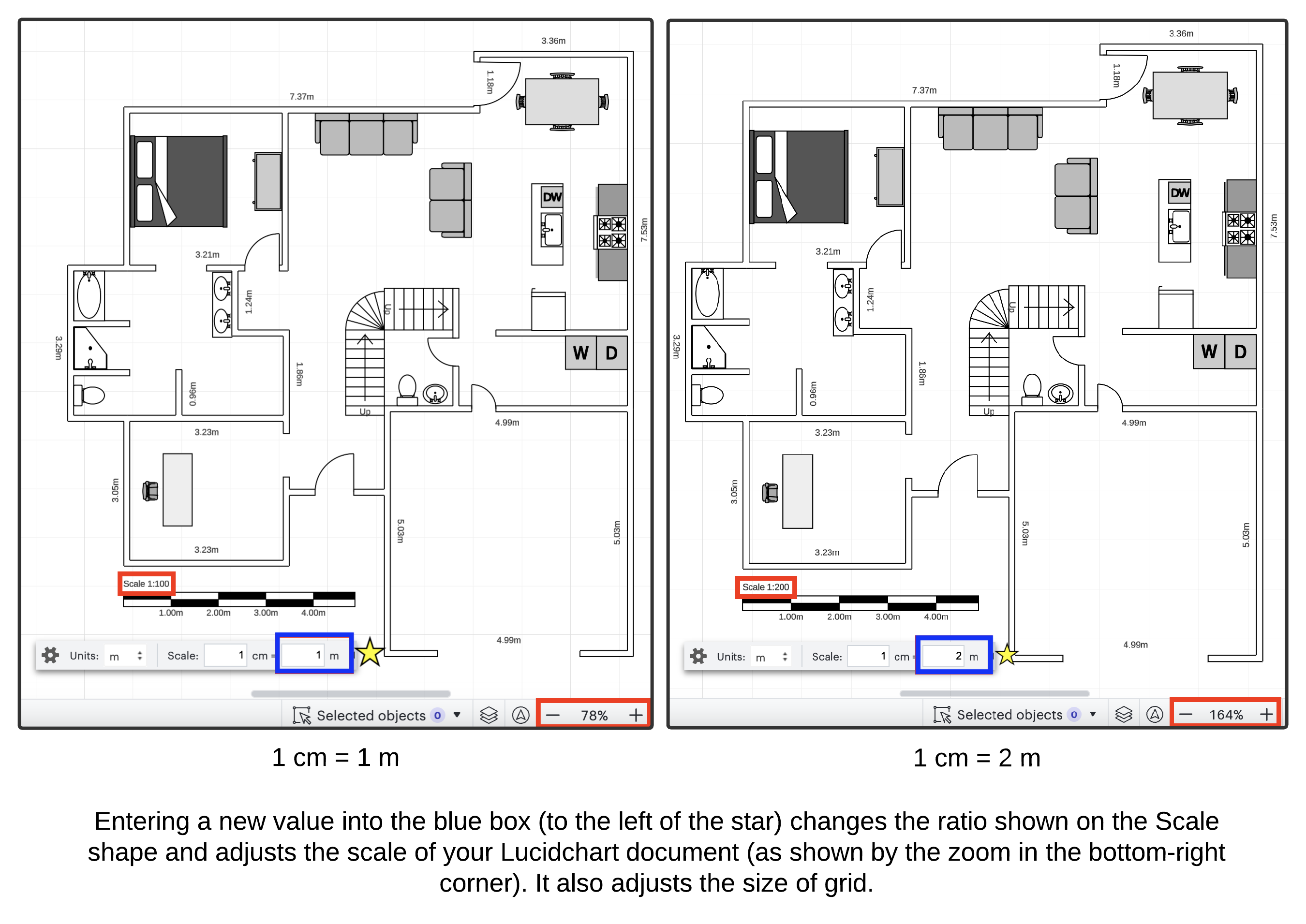
- It is not possible to:
- change wall thickness.
- manually type in specific measurement values for objects.
- type in manual/custom wall measurements (you can, however, hide the measurement, and add a textbox with a measurement in black, Liberation Sans font to mimic the same thing).
- If any of these features would be useful to you, please add the idea to our Product Feedback section of the Lucid Community.
Have you come across any other helpful tips for creating floor plans? Please share them in the comments!