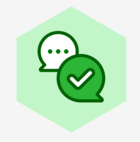I’ve finished creating my flowchart and want to print it on Tabloid (11” x 17”) paper. How do I adjust my diagram and choose printer settings so that it will all print on a single page?
Print Lucidchart diagram on single page
Best answer by Sami H
Hi there thanks for posting in the community! There are several ways to adjust your printing settings as well as shapes on the canvas to achieve your desired result.
First before you print you can set your ideal paper size by opening Page Settings (File > Page Settings) and choosing Tabloid (11x17) from the dropdown menu.
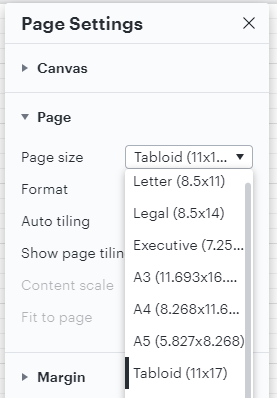
Then visualize how your diagram will currently fit on that paper size by turning on Page Tiles which you can do by toggling on “View Page Tiling” in Page Settings.
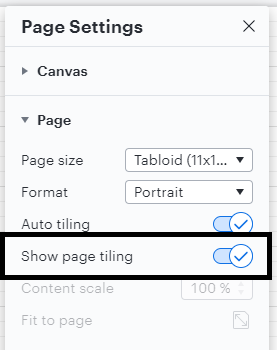
Your canvas will now display thicker darker gray lines that represent the boundaries of your selected page size. For example in the screenshot below my diagram is currently spanning two Tabloid-sized pages.
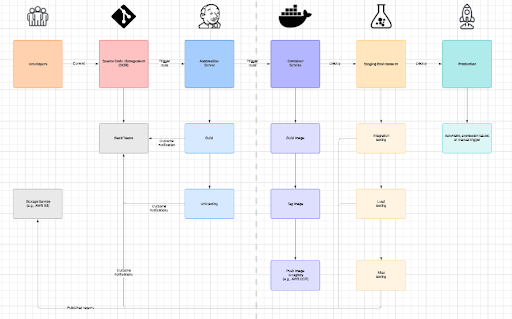
You can manually adjust the size and position of your diagram so that it will fit within one page or you can use the “Fit to Page” function available in Page Settings to do so automatically.
Then when you’re ready to print simply set the Page Size in the printing dialogue and you’ll be all set!
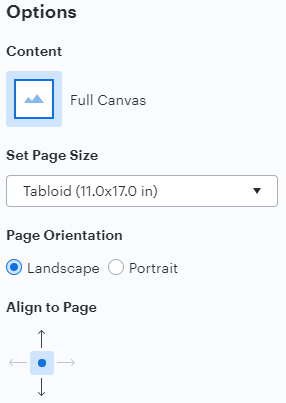
If your document spans multiple pages or you have different sections of your diagram on separate pages I recommend first exporting your diagram as a PDF and choosing the option to divide by page tiles which will create a separate printed page corresponding to each page tile shown in Lucidchart.
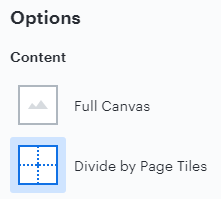
I hope this helps! For additional information please feel free to take a look at this Export/Download Your Lucidchart Document article and the Page and Document Settings article from the Lucidchart Help Center!
____________________________________________________________________________
¿Habla español? ¡Haga una pregunta aquí!
Fala português? Faça uma pergunta aqui!
Reply
Create an account in the community
A Lucid account is required to interact with the Community, and your participation is subject to the Supplemental Lucid Community Terms. You may not participate in the Community if you are under age 18. You will be redirected to the Lucid app to create an account.
Log in to the community
A Lucid account is required to interact with the Community, and your participation is subject to the Supplemental Lucid Community Terms. You may not participate in the Community if you are under age 18. You will be redirected to the Lucid app to log in.
Log in with Lucid
Enter your E-mail address. We'll send you an e-mail with instructions to reset your password.