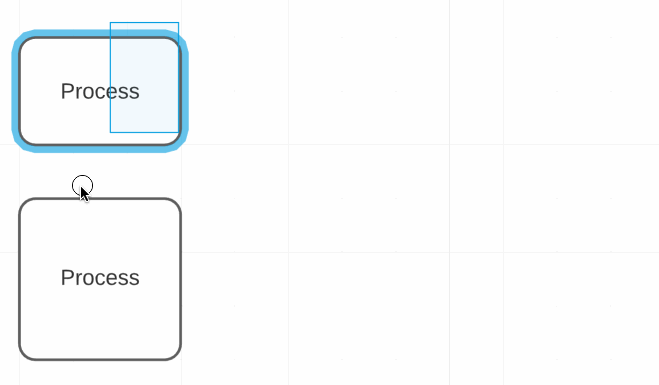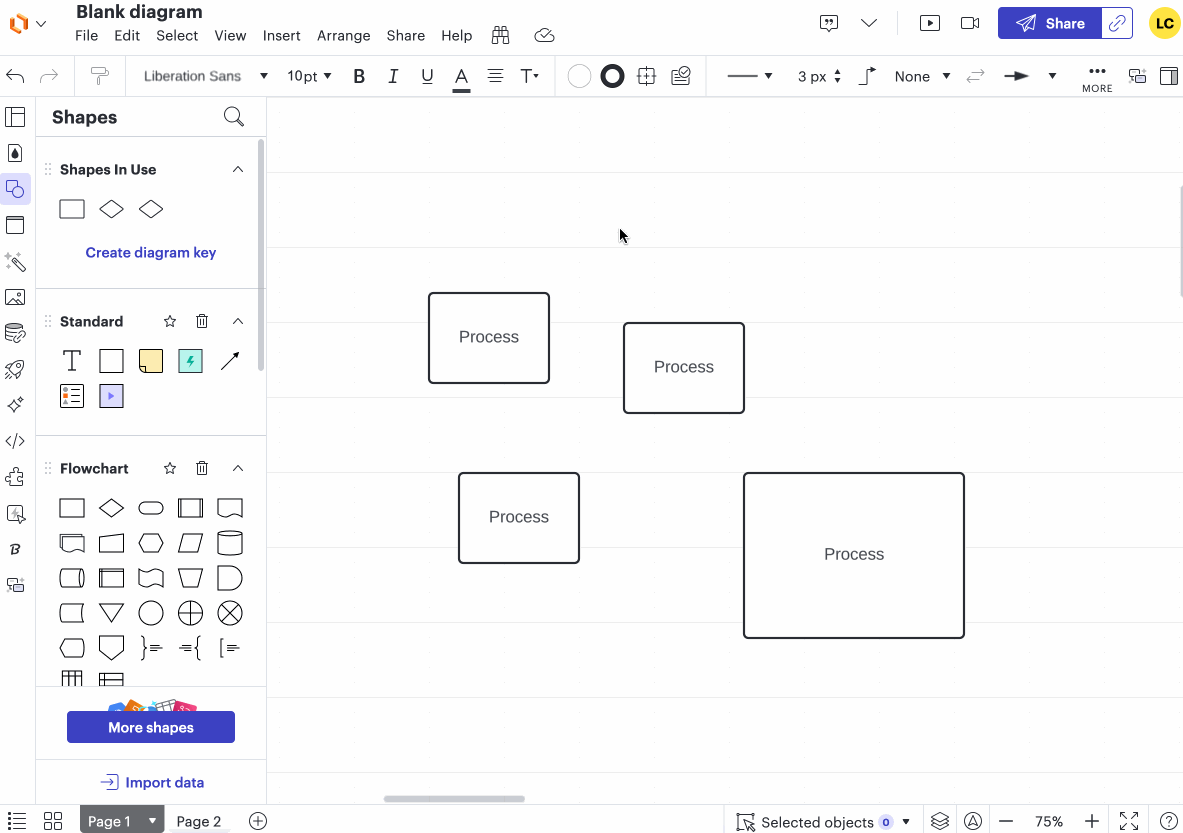My shapes resize if the text I type or paste into them doesn’t fit! Aaaaack!
I’ve read here that I can use “Match Size” but even that means I need to repeatedly do that for most shapes as I go along. This creates TONS of uncesseary work that has nothing to do with the content I’m using your tool to create.
The other problem with Match Size is that you can’t tell Lucidchart which shape should be changed and which should remain the same! It seems to automatically choose the larger one if the text is too big regardless of the one I choose first or last. That doesn’t solve my problem of wanting to work in the original smaller shapes.
I’ve read through these comments and know you’ve gotten lots of feedback that these workarounds are not satisfactory!
Please, please, PLEASE make this a setting in Document Settings. I don’t need or want Lucidchart making these decisions for me.