Uneven White Space (Shifted Diagram)
If you created your diagram using a template there is likely a shape to the side of the canvas that has details about the template. This shape can sometimes cause the diagram to be shifted if you insert it in Confluence. If you delete the shape the issue will be resolved.
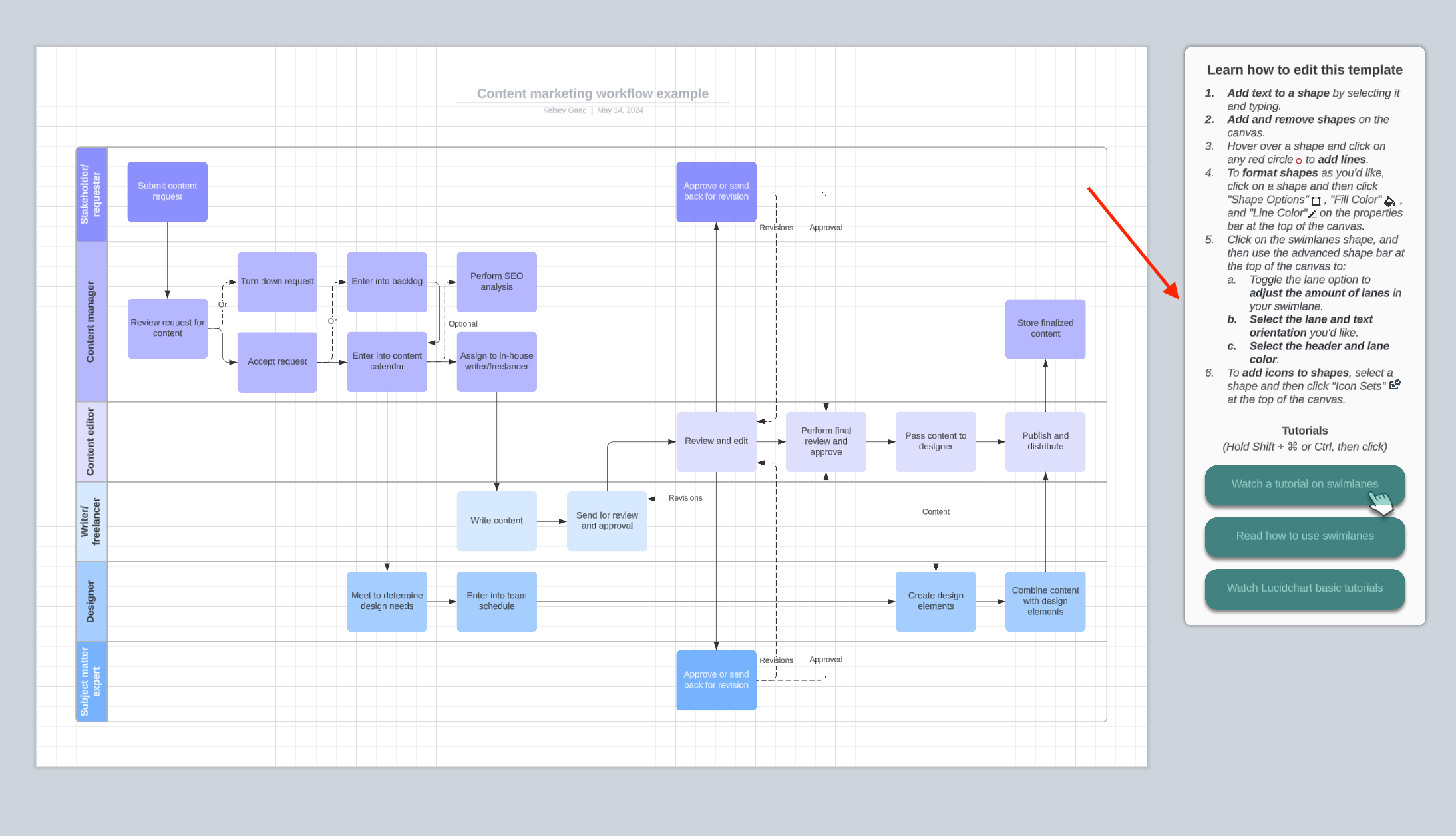
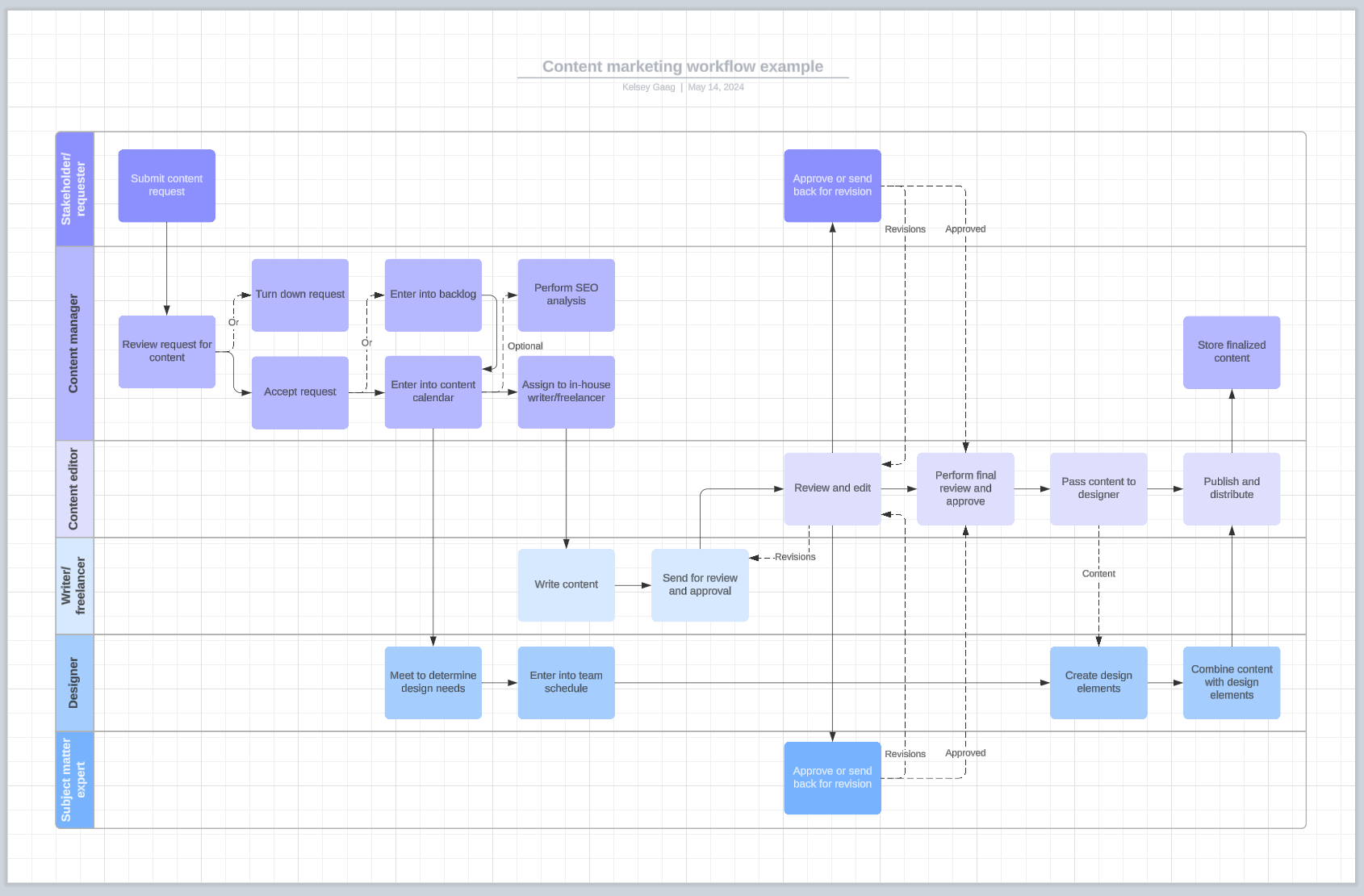
Even White Space (Margins)
Depending on the shape of your diagram in Lucidchart and the size of the frame selected in Confluence your diagram may have margins (white space). Please see the example below:
The below Lucidchart diagram is fairly wide.
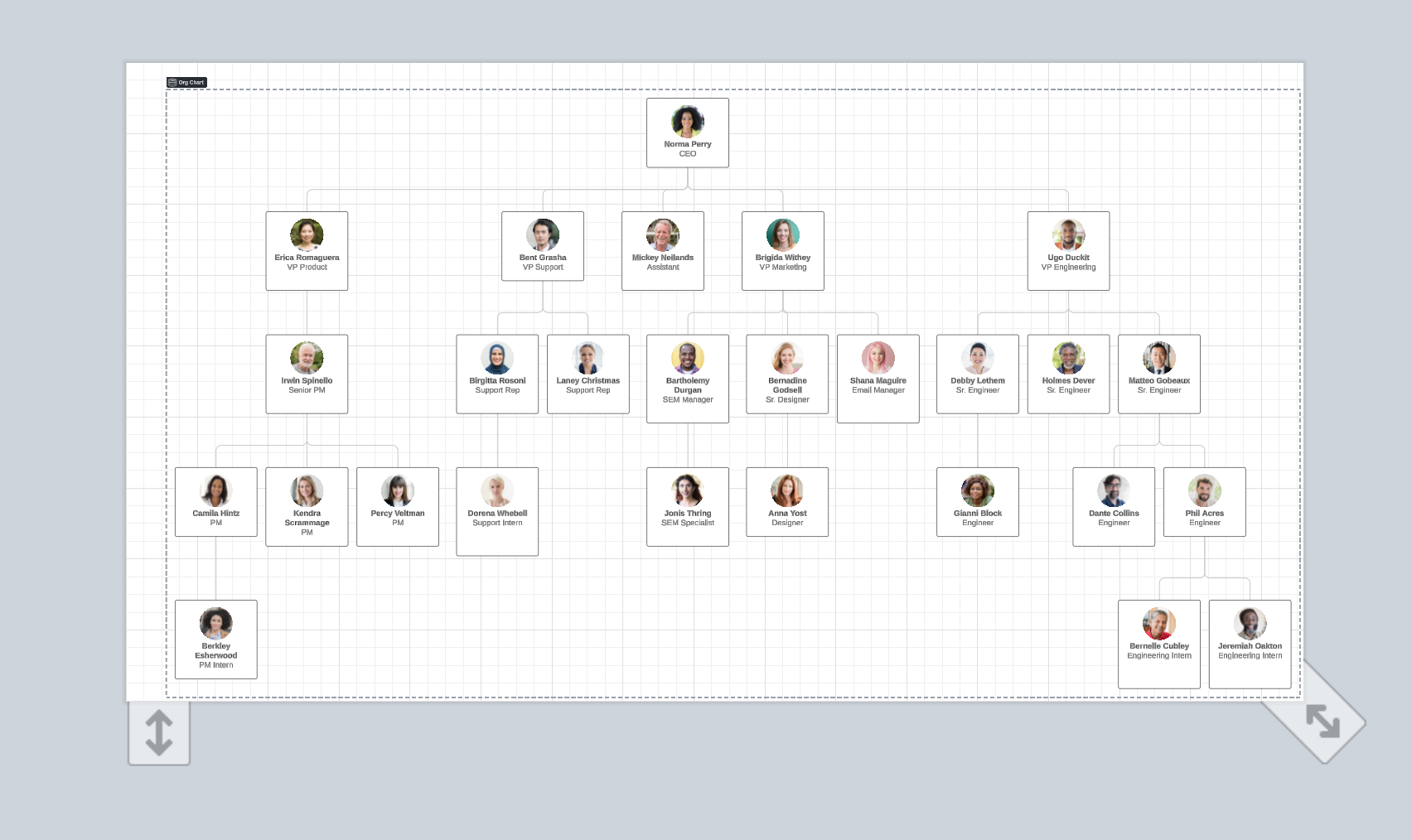
If inserted in Confluence Server without making any changes to the size of the frame the frame will adapt to the diagram’s size and there will be minimal white space.
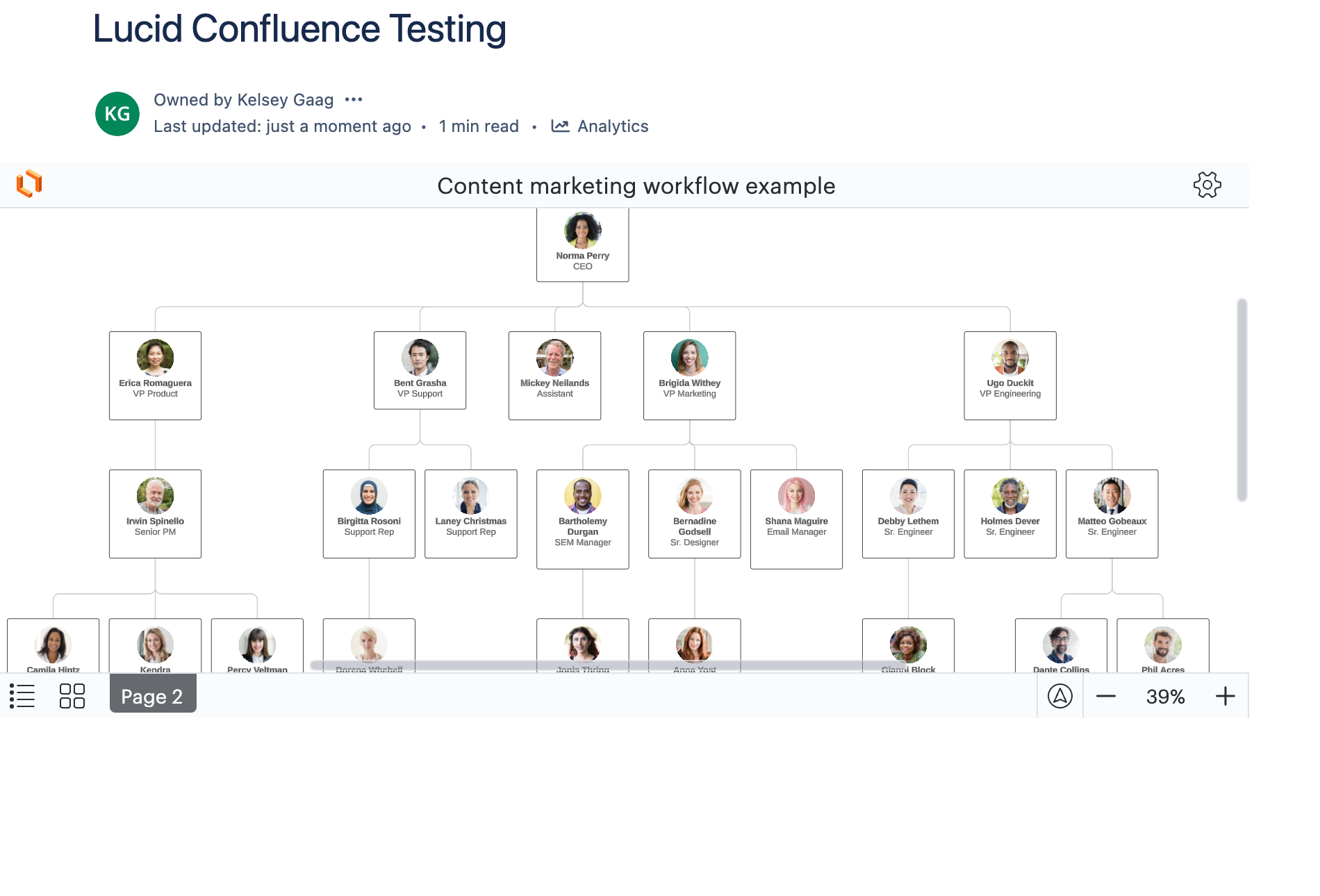
However that diagram is quite large and you likely don’t want it taking up that much space on the Confluence page so let’s make the frame smaller. If you go into edit mode of the Confluence page and select the diagram the below menu will pop up. No changes have been made yet so the frame size is currently set to “original” meaning the frame has adjusted to fit the size of the diagram.

If we take a look at the diagram’s properties (select properties option) we can see that original sizing is reflected: the width and height aren’t uniform. The frame has auto-sized to fit the diagram.
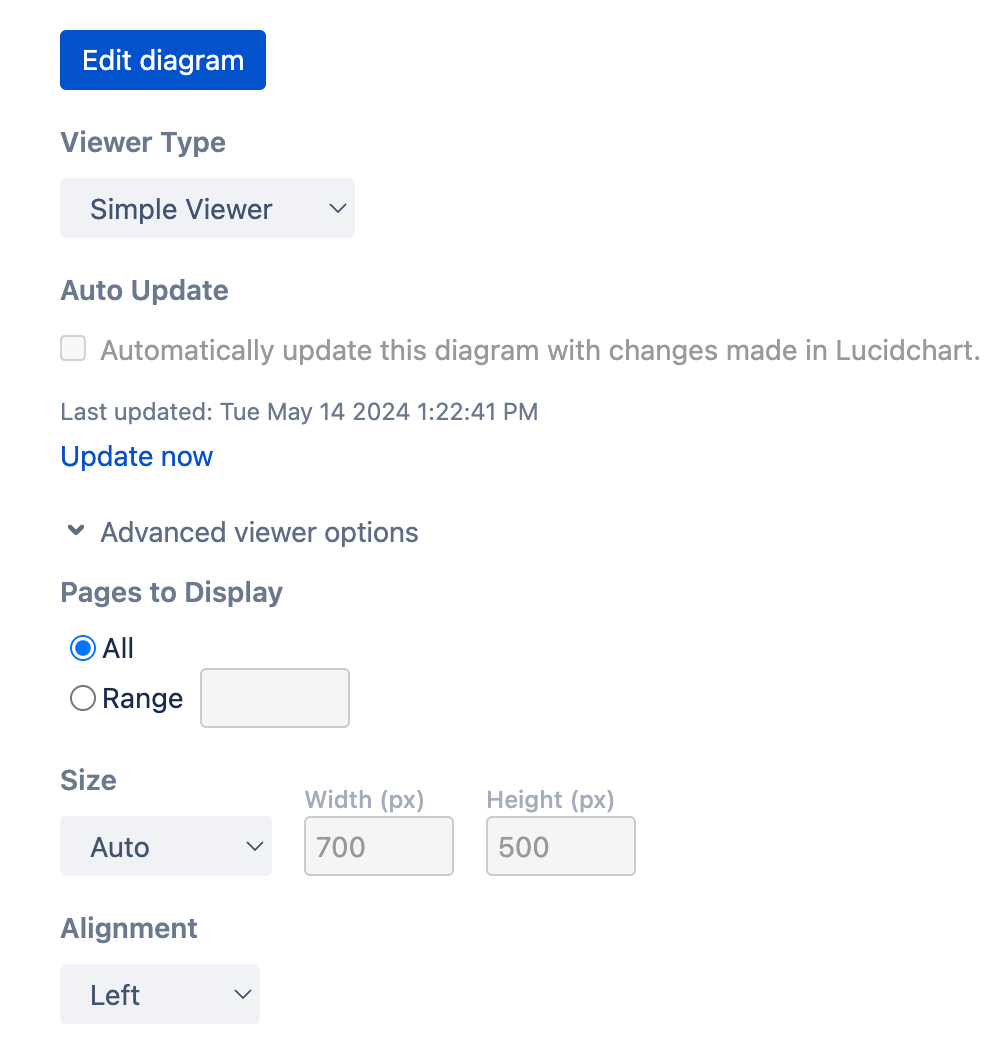
After selecting medium if we happen to take a look at our properties again we’ll see something has changed. The width and height are now both 600px. This is a preset frame size that is associated with the “medium” option. This means the frame is fixed at that size. Now when we publish the page rather than the frame adjusting to fit the size of the diagram the diagram has to adjust to fit the size of the frame.
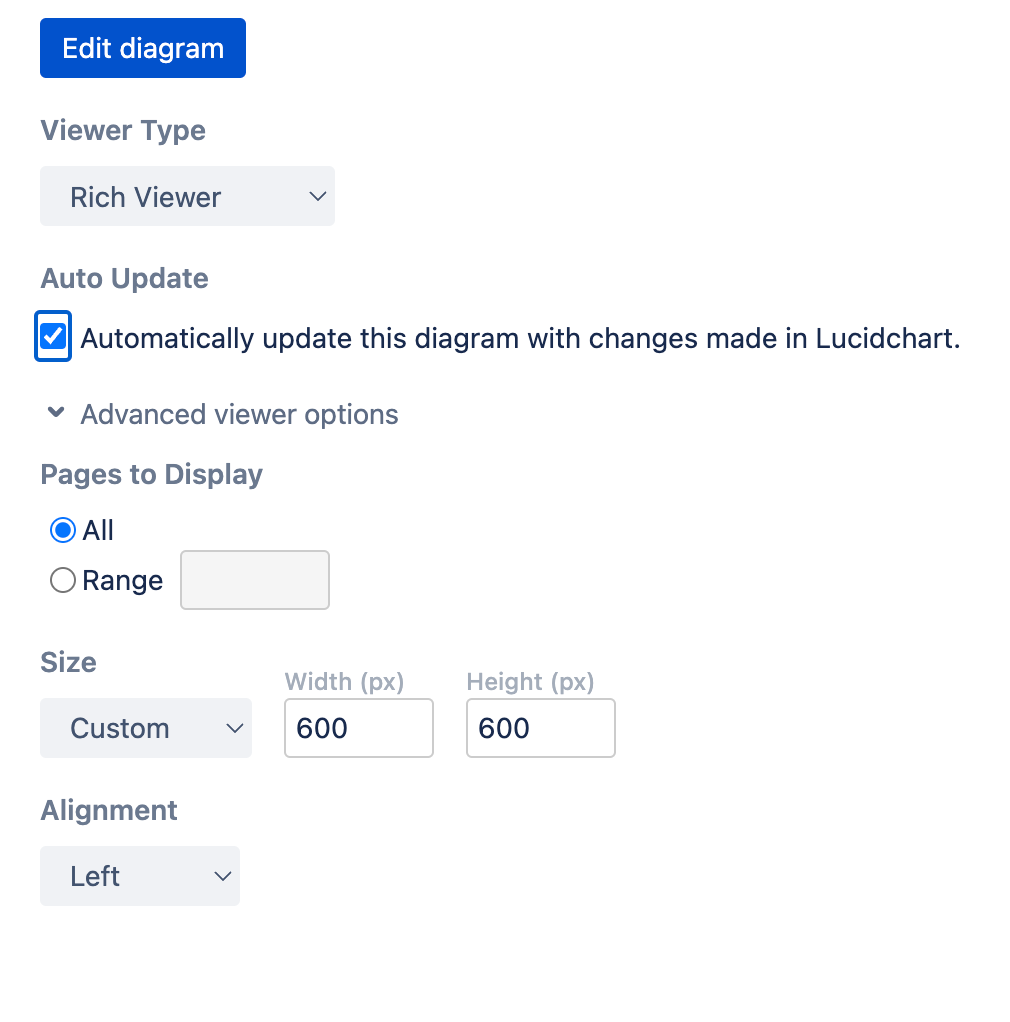
Since the example diagram is wide fitting it in a 600x600 frame is going to result in white margins above and beneath the diagram.
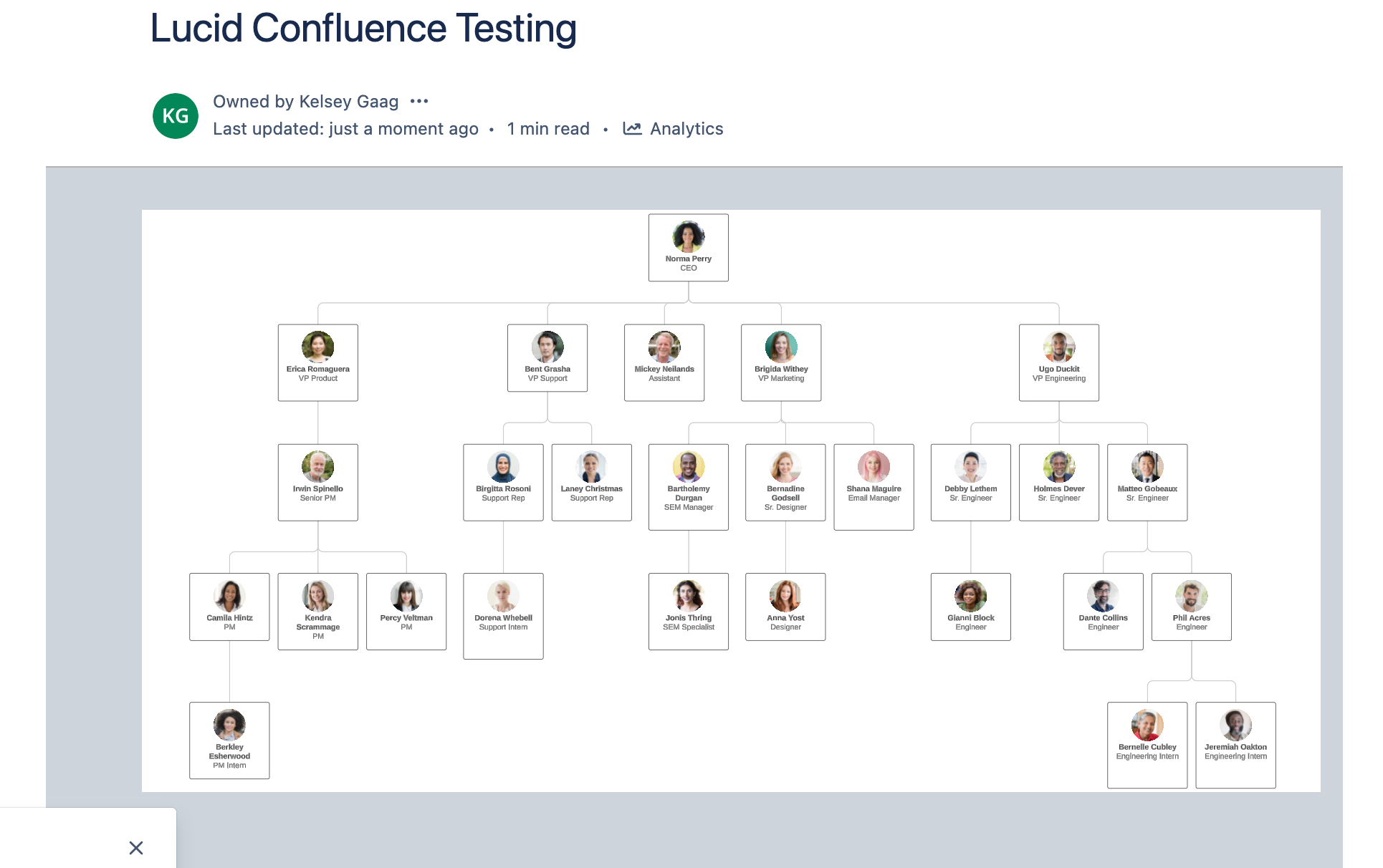
If you don’t want margins there is a method of removing them. If you navigate back to your properties menu you can customize the height and width. The example diagram had white space above and beneath it so let’s lower the height from 600 to 300 select “save” and then publish the page.
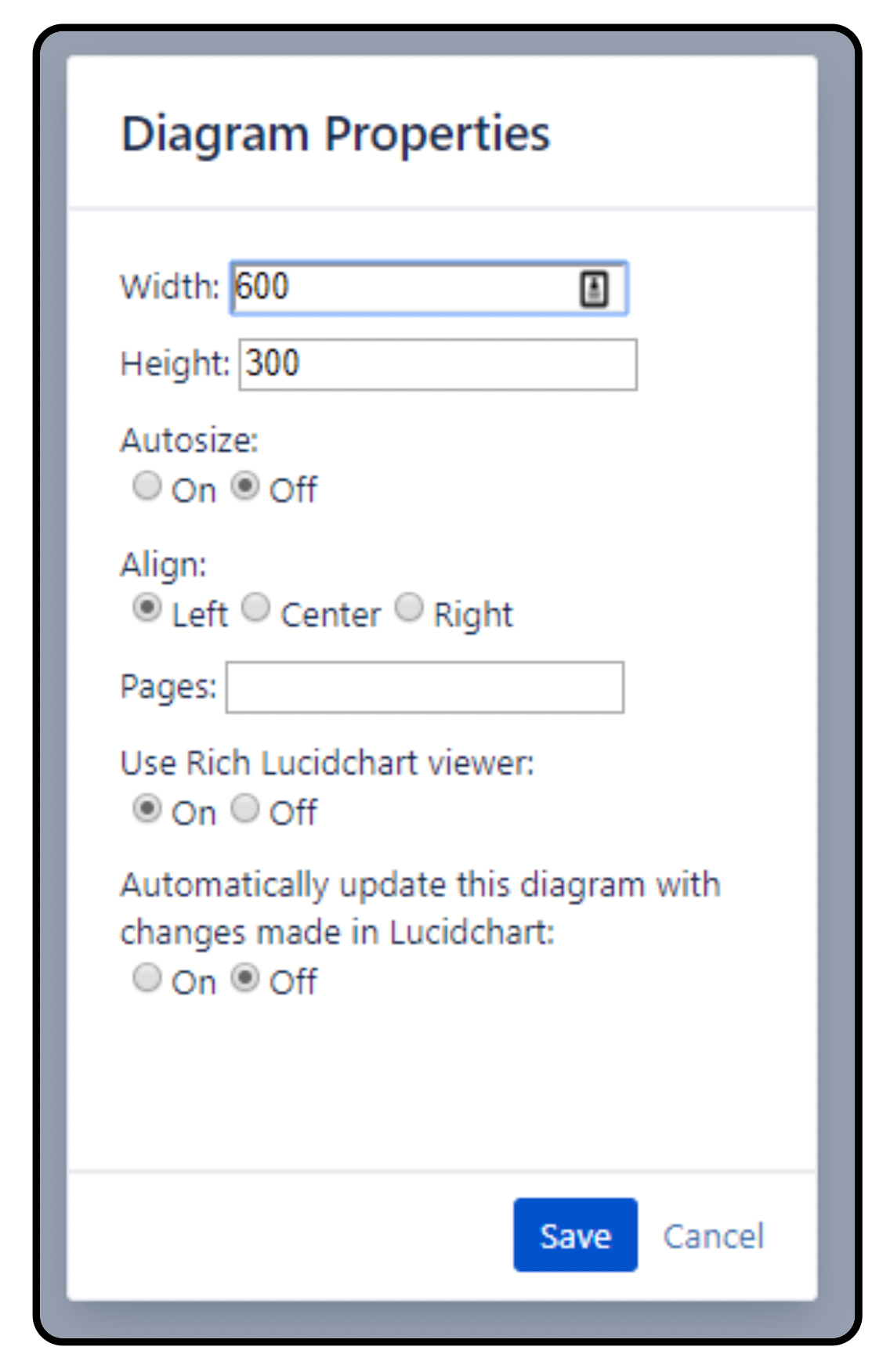
We can now see the white margins have been removed and we have been successful in altering the frame size so the diagram no longer takes up the entire Confluence page.
If you’d prefer you can skip straight to the frame customization immediately after you insert a diagram in Confluence Server but it may be useful to see what the diagram looks like in one of the standard sizes in order to better determine what width and height may work the best.