Lucid offers a wide variety of keyboard shortcuts to help you work faster in Lucid. This post will take you through some of the lesser known shortcut options to show you what is possible. For a complete list of shortcut options, press F1 while working in Lucid.
First, as a heads up, you may see different key names or symbols depending on what type of device you are using - Mac or PC. For reference, here are the equivalent symbols/key names:
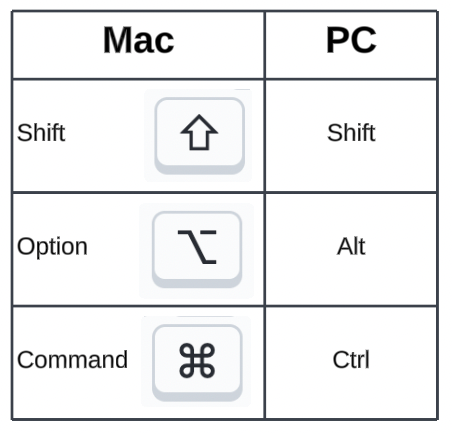
Now that you are acquainted with the keys, check out these shortcuts and see how they can help you work more efficiently in Lucid!
| On the canvas | ||
| Pan around page | Hold “Space” while clicking and dragging the cursor on the canvas | 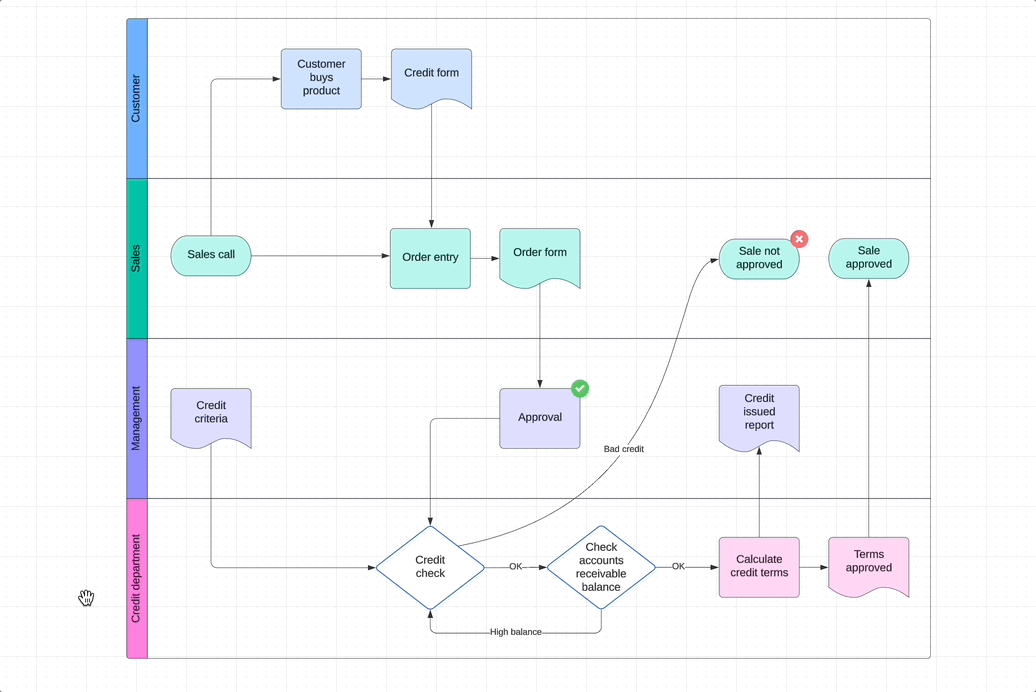
|
| Add space to the canvas or board | Press “X” then drag your cursor horizontally or vertically | 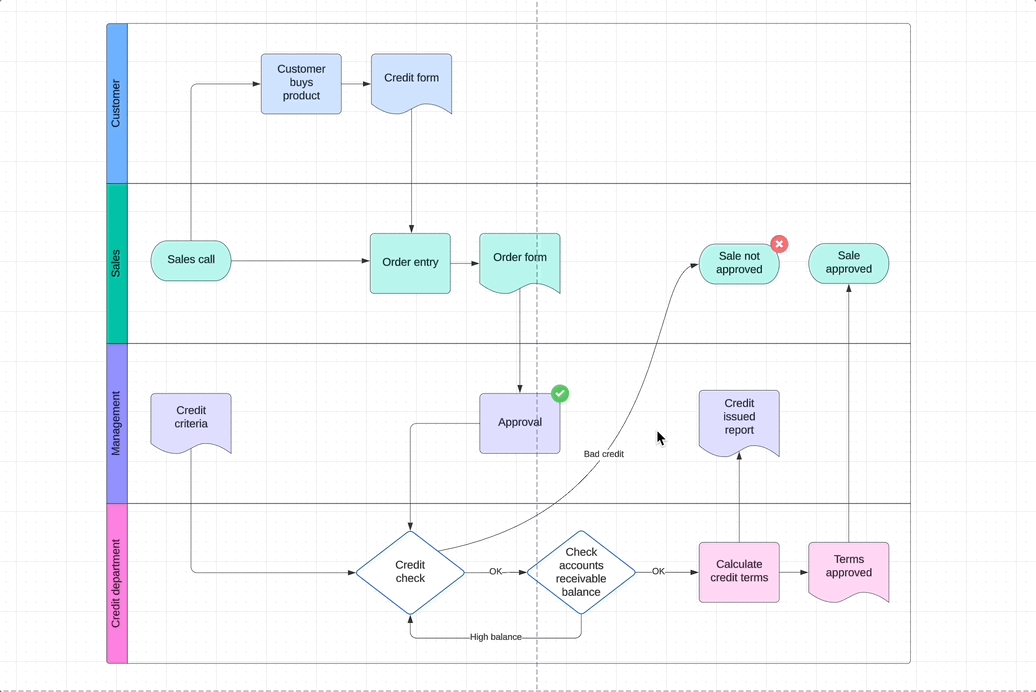
|
| Create a straight line with highlighter or pen | Hold “Ctrl+Shift” (PC) or “Command+Shift” (Mac) while drawing a line | 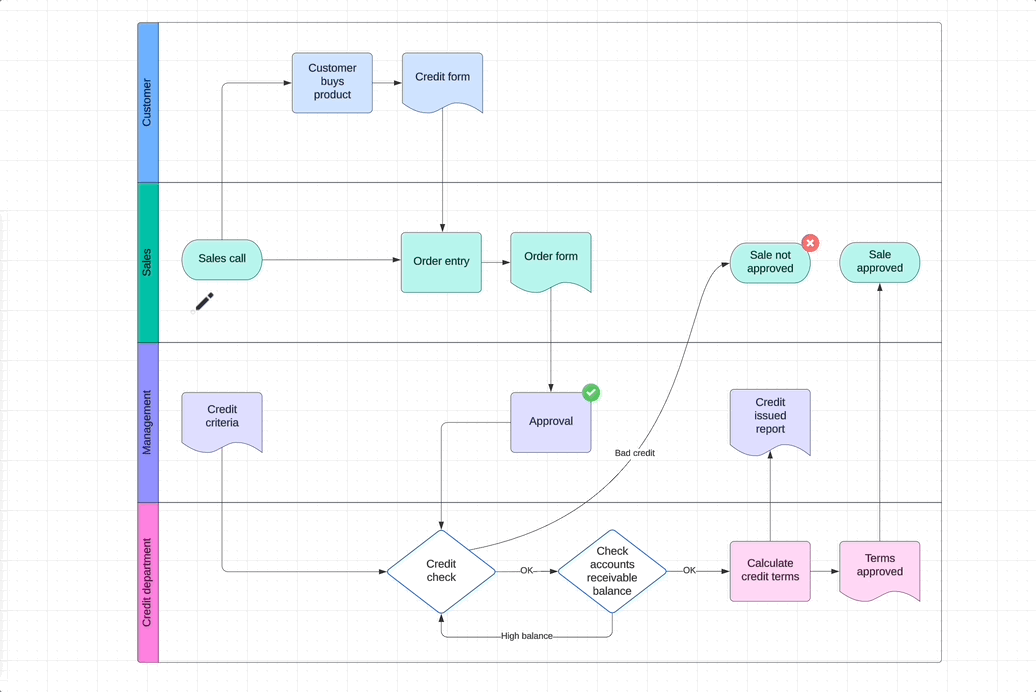
|
| Working with objects | ||
| Resize an object from its center | Hold “Alt” (PC) or “Option” (Mac) while resizing an object | 
|
| Resize an object while maintaining its aspect ratio (height and width) | Hold “Shift” while resizing an object | 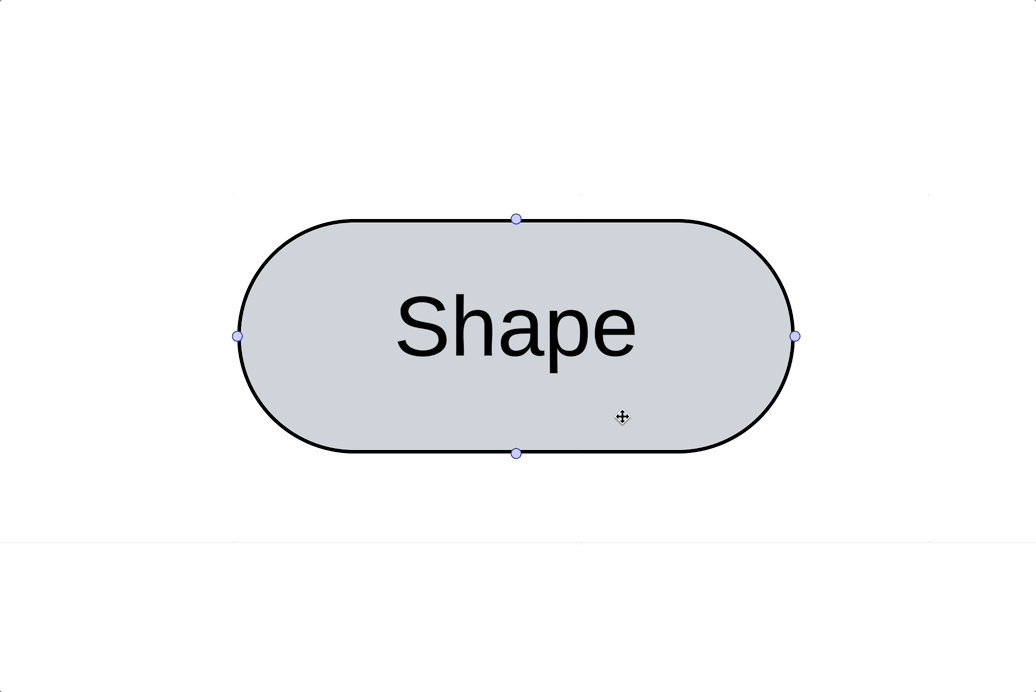
|
| Add or remove an object from a selection | After selecting multiple objects, hold “Ctrl” (PC) or “Command” (Mac) while clicking objects | 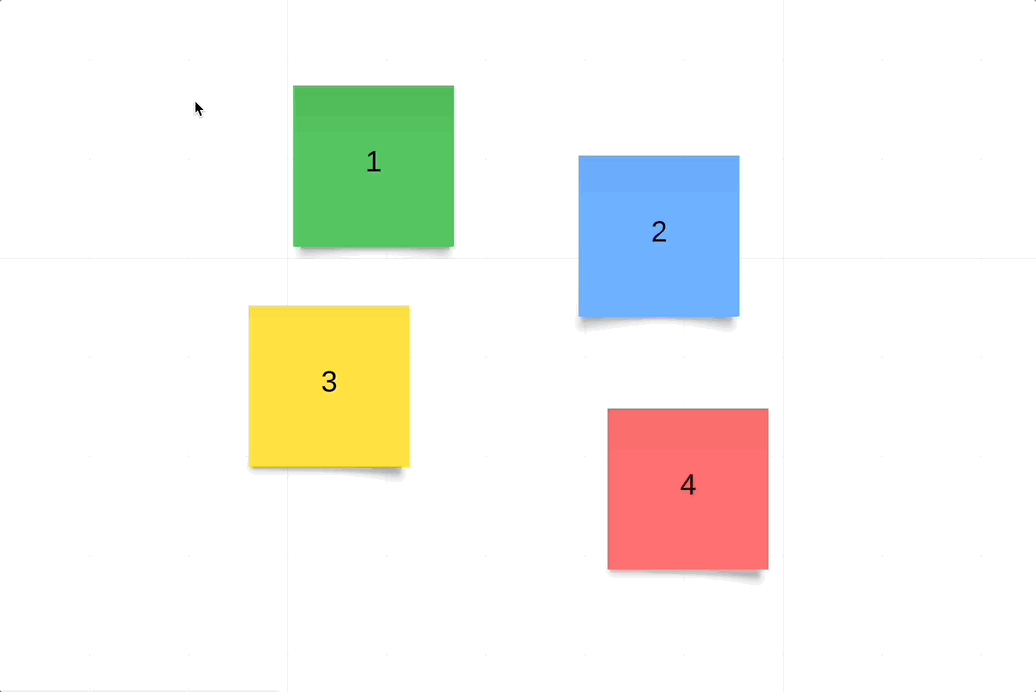
|
| Group objects together | Select multiple objects, then press “Ctrl+G” (PC) or “Command+G” (Mac) | 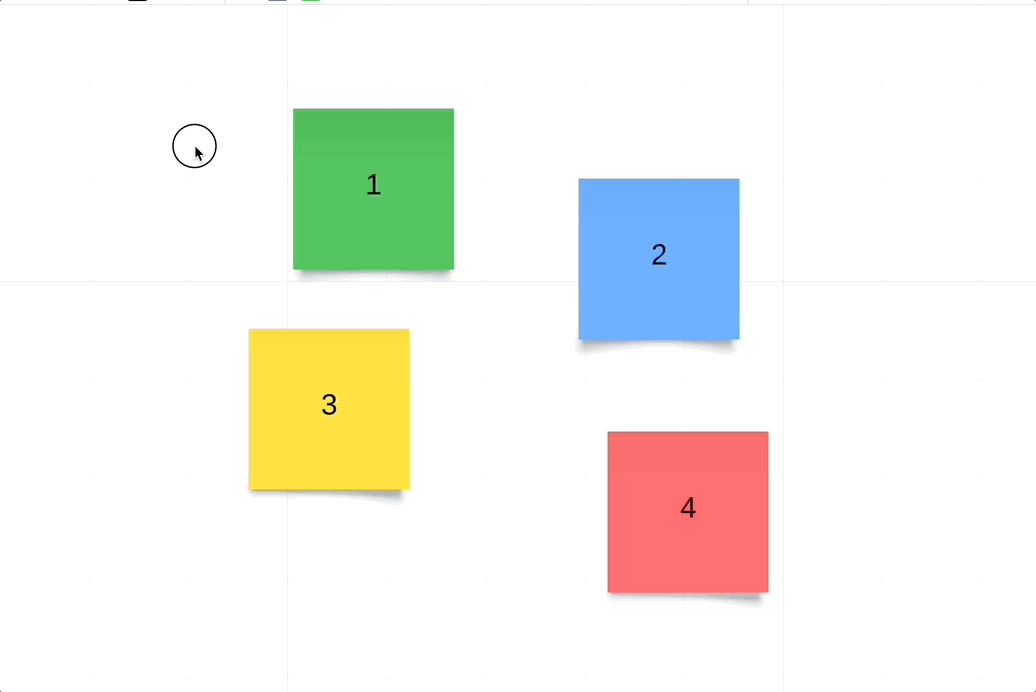
|
| Document management | ||
| Select a range of documents | Click the first document in the range, then hold “Shift” while clicking the last document in the range. | 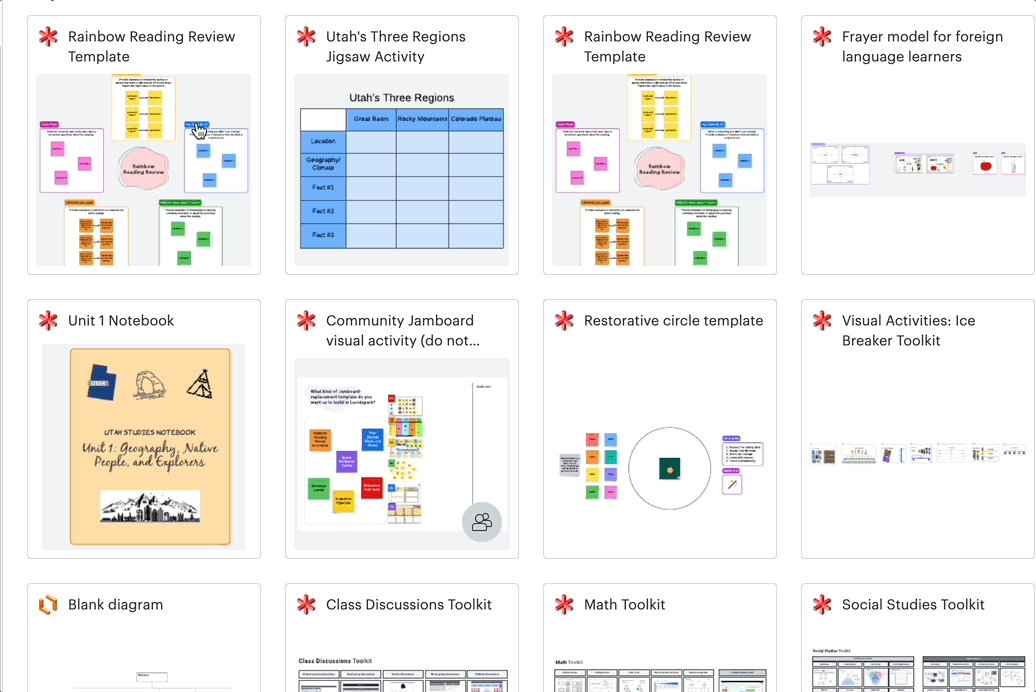
|
| Select specific documents | Hold “Ctrl” (PC) or “Command” (Mac) while clicking documents. | 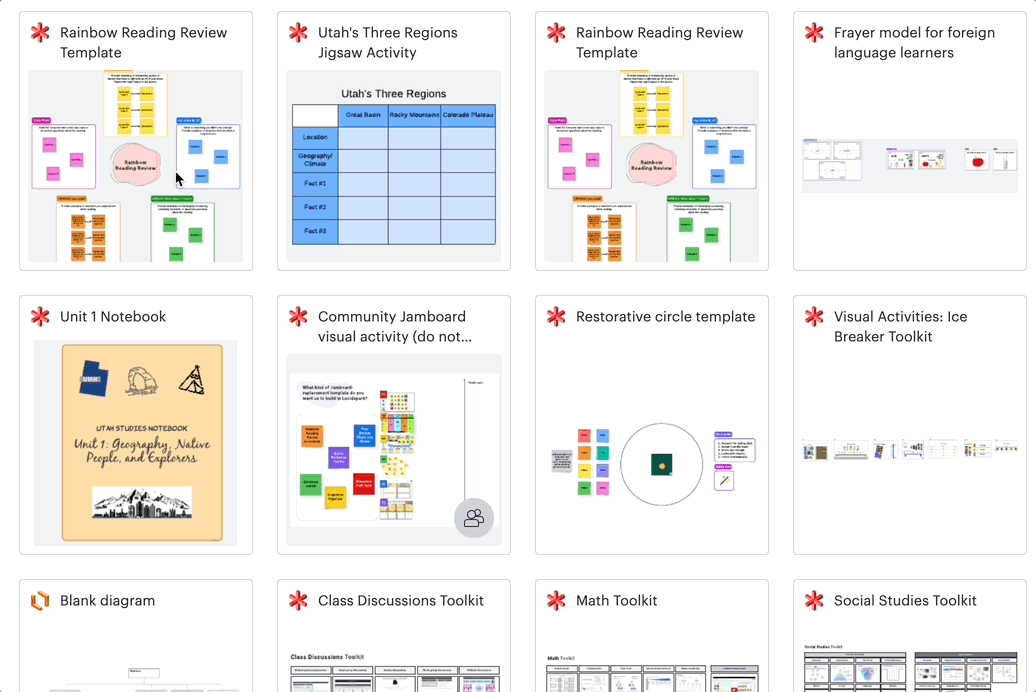
|
What keyboard shortcut do you use the most in Lucid? Share your tips in the comments!
