Can we permanently set this “navigation settings” to “Trackpad” or “Mouse”?
Hi @specterz, thanks for adding to this thread! There is not currently a way to set a default navigation mode, however, newly created documents should reflect the setting that you had selected most recently. Existing documents will maintain the navigation mode setting that was selected at the time it was created.
Another option for new documents going forward is to Use custom templates to start each document with default settings, with a specified navigation mode. The linked post has more details about how to create and utilize this type of template. Please let me know if you have any further questions!
Hello Amelia! Out of a sudden, whenever I move my mouse towards the edges of the canvas it automatically scrolls in that direction. This happens in all directions, and it’s annoying whenever I want to access the side or top bar. Is there a way to disable this?
Thank you.
Thanks for the post! If you are having trouble with the commands on your mouse/trackpad, please check your Navigation Mode setting. This can be accessed from the View menu located in the menu bar at the top of the workspace in Lucidchart. Please try switching between the different options to see if the behavior changes.
If trying the different navigation mode settings doesn't resolve the issue can you confirm what browser you are using? Can you confirm if the issue persists when using Chrome?
Thanks for all your help and patience!
I am not sure I have always had this issue with Lucid Chart or if I am just suddenly using it more, but I am literally getting vertigo from how much it’s moving / jerking around. I have had a headache and nausea for two days and I am suspecting that Lucid is the cause. I have done everything I can to get the movements to chill out, but it’s still so sensitive. Any more advice?
Hi @caraqc, thank you for chiming in and I am sorry that you are experiencing this!
Would you mind confirming whether you have tried our various Navigation Mode Settings in the View menu when working in the canvas, as suggested by my colleague above?
Could you please also let us know whether you are using a Chrome browser? This will help us to rule a few things out.
Finally, I recommend going through our Adjust document and board settings article for additional tips and instructions.
Cheers!
Is there any way to change the default function of “Scroll with mousewheel” to scroll up and down instead of zoom in and out?
And yes, I am aware of the shift-mousewheel and shift-ctrl-mousewheel options to scroll up and down and left and right. My question is about changing the DEFAULT function of the mousewheel to scroll instead of zoom.
This is only application I’ve seen where the default use of the mousewheel is to zoom instead of scroll in the document. It is extremely frustrating to have to grab the sidebar every time you want to scroll up and down on the page or hold down multiple keys while scrolling.
EDIT: Never mind. I found it. For some reason, you have to change the Navigation Mode explicitly to Trackpad instead of Mouse or Auto, even though I am using a mouse. Go figure.
Hi @Nik T., thank you for your post on this thread and for updating it with the solution you found!
I understand how this can be confusing. The default behavior can indeed vary based on these settings. If you have any further questions or need assistance with anything else, feel free to reach out— we're here to help!
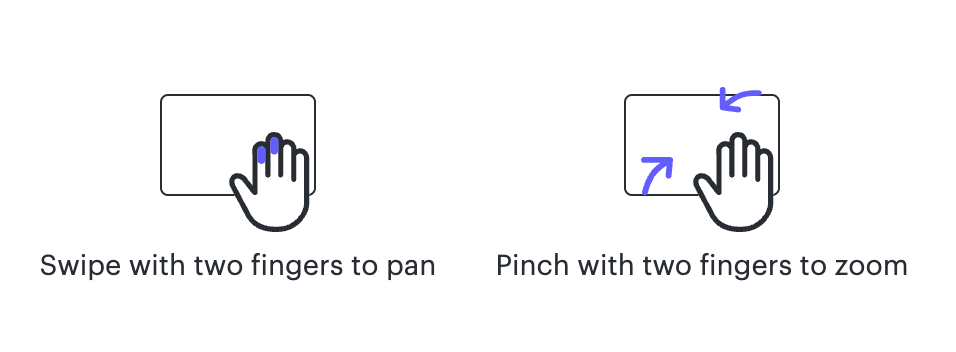
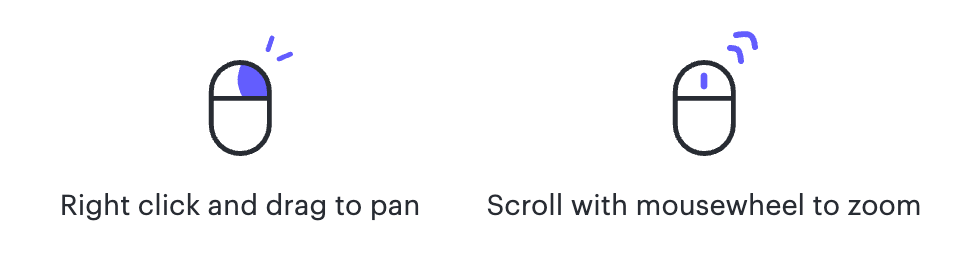 Auto: Lucid automatically adjusts the setting (Mouse or Trackpad) to match the type of device that is detected.
Auto: Lucid automatically adjusts the setting (Mouse or Trackpad) to match the type of device that is detected.