I am urged to upgrade to a team account if I want to use more space than 1GB which I seem to have already filled. I do need more space but I do not need a team account. How can an individual account have more space?
Hi there thanks for posting in the community - I'm happy to help! Unfortunately there is not a way to buy additional storage. However there are a few specific things worth noting when working with storage:
- Every account type has a different amount of storage. You can find the details for each account level and consider if upgrading might be a good option for you in this help center article.
- You can check how much of your storage is being used and what it is being used by in your Account Settings at the bottom of the left panel. If you hover over each of the colored sections you can see what that portion of the storage represents.
- Images generally take up the most space in your account if you are running out of room it is recommended that you clear out as many images as you can from both your documents and your Image Manager. You can access your Image Manager by clicking the image icon next to the magnifying glass above your shape library.
- Please note when deleting documents in order to free up storage space you will need to navigate to your trash folder and select to delete the documents from your trash as well.
If that does not free up enough of your storage or if you do not want to delete any of the images or documents out of your account then the second option is upgrading your account to the team subscription. You see the different features offered to each account level in this help center article.
Feel free to let me know if you have any further questions. Thanks for your help and patience!
Thanks for the tips. Image Manager worked. I have succeeded in freeing up some space.
But if I had been provided with space size information for each document just as I was in the process of creating it I might have come to think of managing image uses much earlier.
Hi there thanks for sharing that update! I'm glad to hear that you managed to free up space from the image manager. You can check the size of each of your documents by right-clicking them in your documents list and selecting 'Show Details"
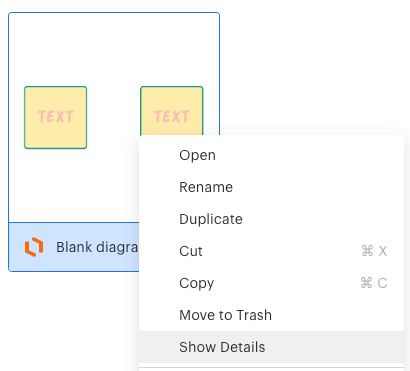
This will open a details pane on the right of your documents page where you can check details such as document creation date collaborators and also the size of the document.
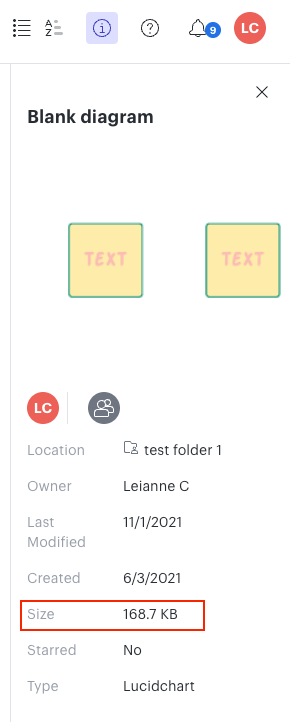
I hope this helps! Please don't hesitate to let us know if you have any questions about this. Thank you!
The context menu in my installation shows like below. There is no "Show details".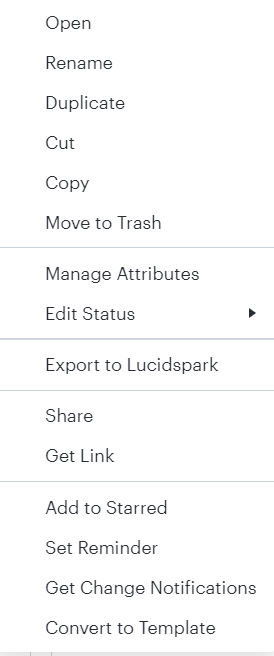
Thanks for following up with that screenshot! It looks like you may be accessing this menu through the 'Home' section of your Lucid account. Unfortunately it is not possible to view document details from the Home view however it should be possible to do this in the documents view.
Could you please try clicking 'Documents' > 'My Documents' from the menu list on the left and then try the above steps to view details for a document?
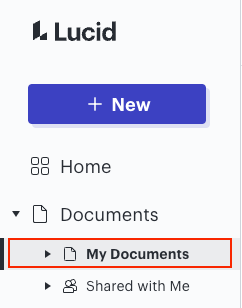
Please let me know if you are still not able to view details or if you have any additional questions!
Finally I understand “how” to get the document size information. While I thank you very much for the advice a new question quickly comes up. “Why” are those two context menus not identical? 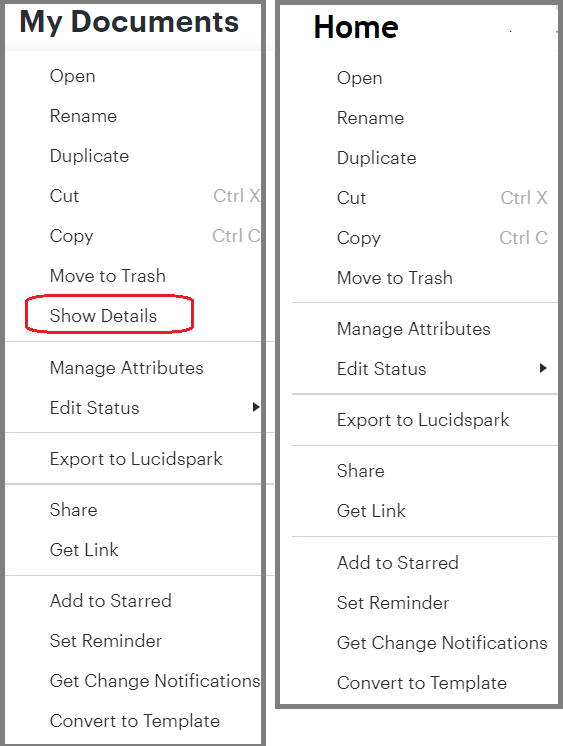
Hi there! Thank you for the update I'm glad you were able to locate the option to view document details. Regarding the difference in context menu I was able to confirm with our development team that this is currently working as expected. However they are aware of the inconsistency and are looking into improving the experience.
Thank you for the feedback and I apologize for any inconvenience this causes you. Please don't hesitate to let us know if you have any additional questions about the above!
Here’s a new question.
I have found a strange rule of Lucidchart document size:
Once a new document is created the size continues to grow bigger and bigger whatever editing you do to the document including deletion of existing shapes and images on the page.
So users will never be able to manage document size by deleting unnecessary shapes and images.
This phenomenon suggests in Lucidchart system there is no memory recycling processes at work.
Below is the evidence:
(1)A blank document eats 36.9KB.
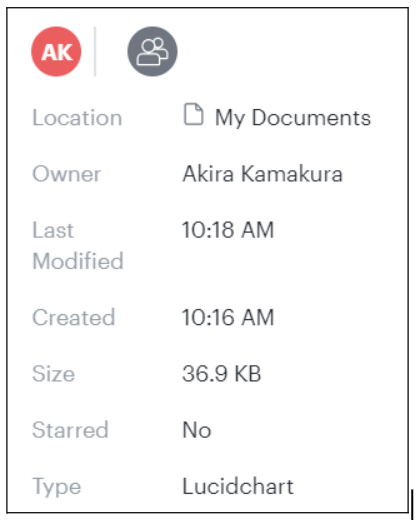
(2)One image pasted
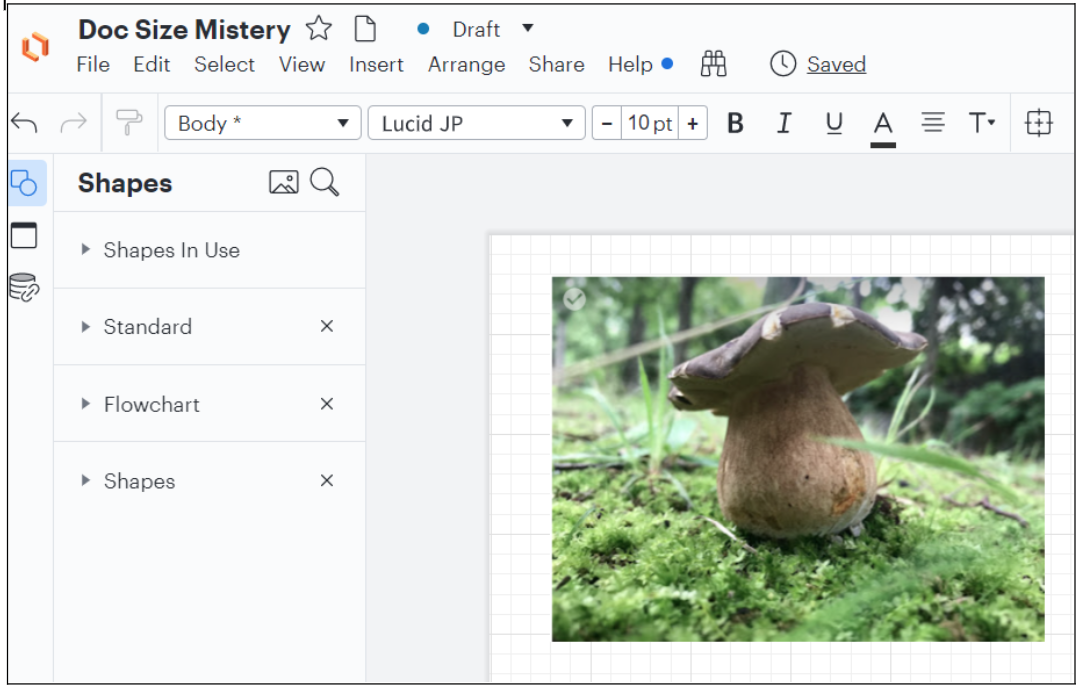
(3)36.9KB → 38.3KB
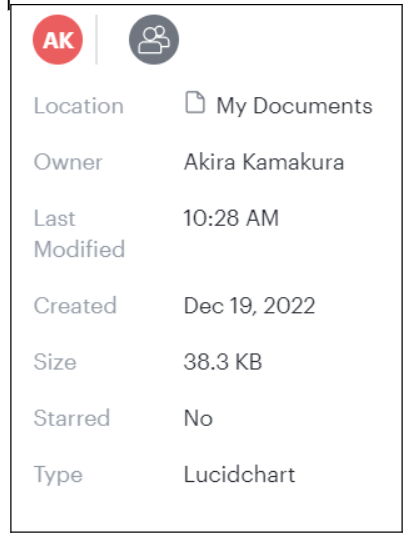
(4)One more image pasted
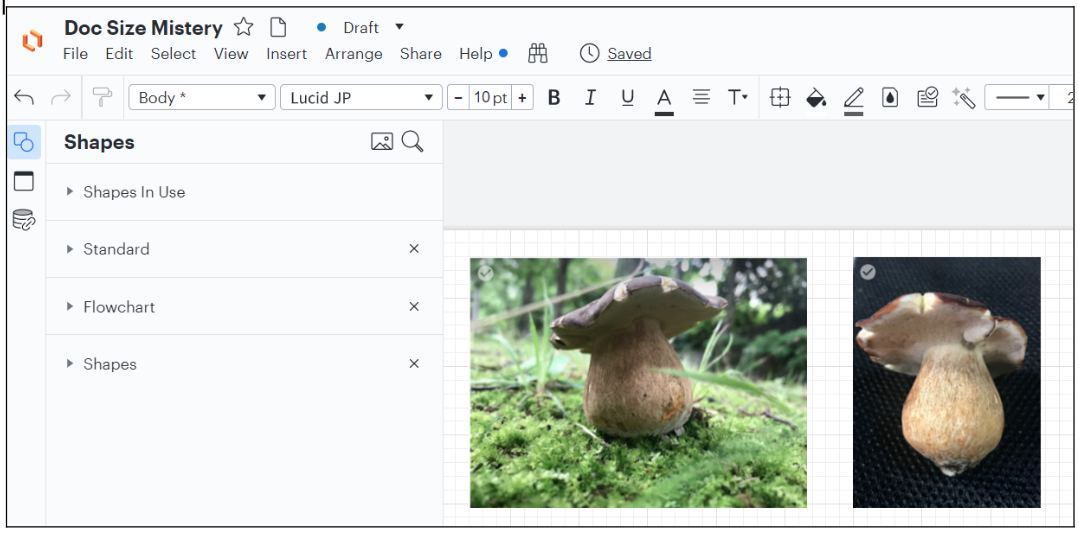
(5)36.9KB → 38.3KB → 39.4KB
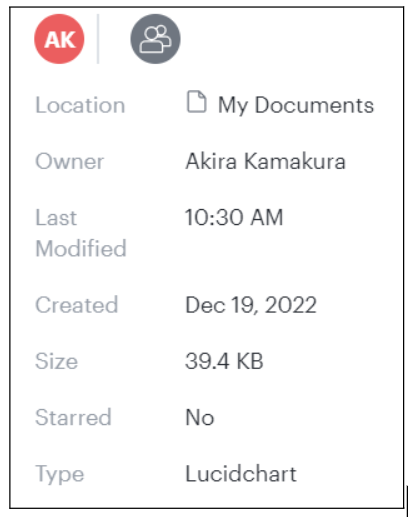
(6)One image deleted
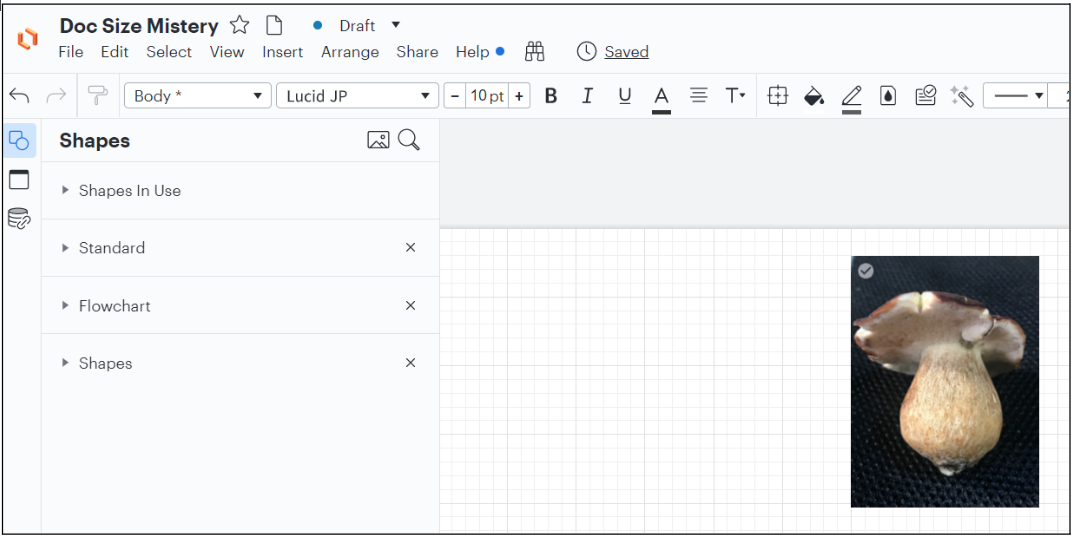
(7)36.9KB → 38.3KB → 39.4KB→40.3KB!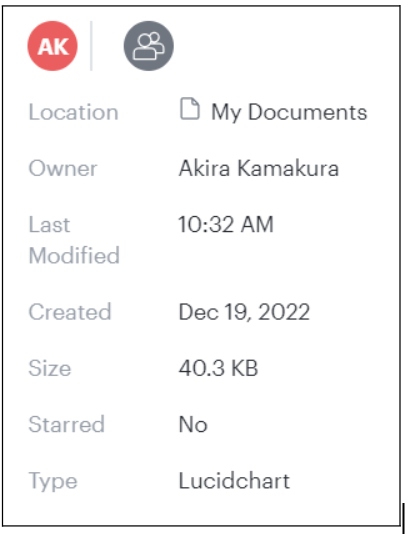
(8)All images deleted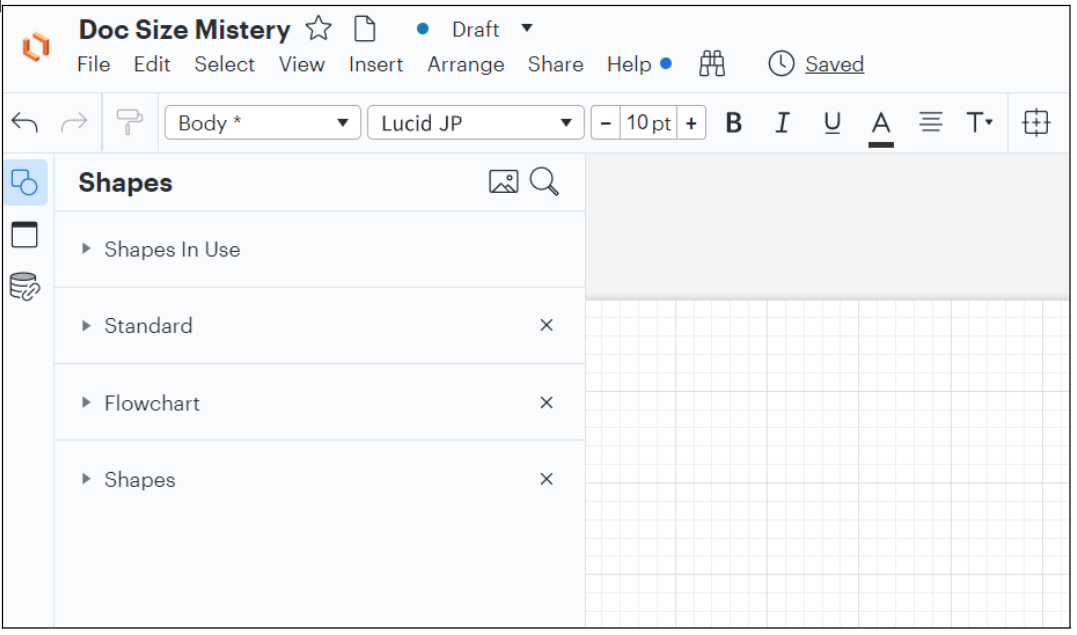
(9)36.9KB → 38.3KB → 39.4KB→40.3KB→41.3KB
The size keeps growing larger.
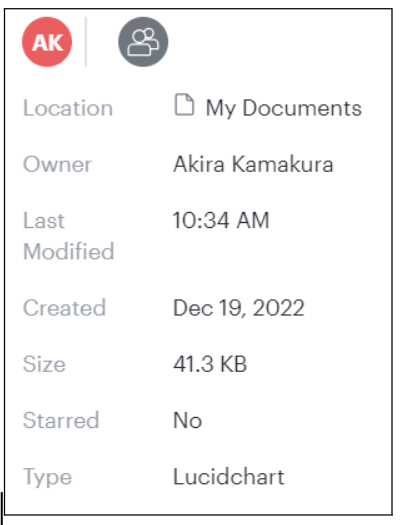
Hi @akira k thank you so much for following up with those screenshots! The behavior you have described is due to revision history. For example when editing a document even if you delete content the size will increase because the deleted content will be recorded in the revision history (so that it can be recovered in the future).
The best workaround to clear storage related to this is to copy/paste the content into a new document.
I am sorry for the inconvenience. Please let me know if you have any further questions!
It reads "Revision History is only available to Team and Enterprise accounts."
My account is "Individual" as you know and I do not need a Team account.
My space is strictly limited to 1GB and it is now clear that space is also consumed by a functionality which is not available to me. I expected that the 1GB was totally mine and in fact it wasn't. I wish the space for Revision History were not included in my precious 1GB.
file → Revision History‥‥ brings up the message below. 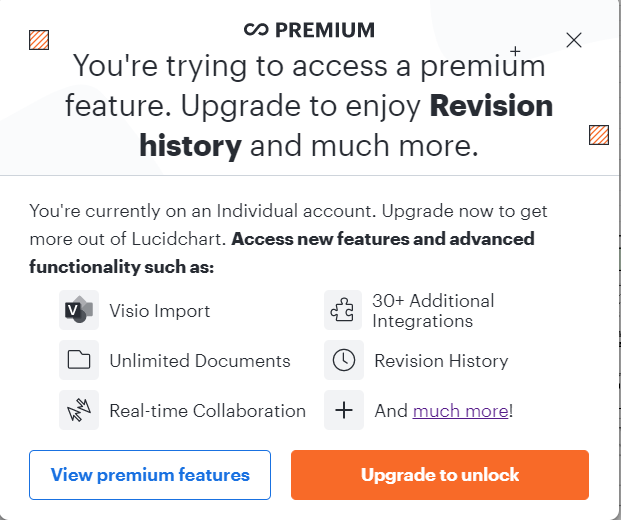
Thanks for continuing this thread @akira k! As you mentioned the revision history feature is currently only available to Team and Enterprise accounts. Please see this article for some additional information on the features offered to each account type.
Unfortunately it's not possible to to disable revision history from saving in boards and documents in Lucid. As a workaround it is possible to clear the storage amount related to revision history by copying the contents of your document and pasting it in a new blank document. After that you can delete the original document to save space in your account.
However please note that if you proceed with the above steps you will lose all the revision history saved in the original document and will not be able to retrieve this if you decide to upgrade to a Team or Enterprise subscription.
I hope this helps clarify the behaviour of storage. Please feel free to let us know if you have any additional questions about this and we'll be more than happy to help! :)
Thank you for the advice. I have done some copying works to recover the lost work space knowing that the revision history would not be copied.
In one case I have witnessed 88% size reduction as below.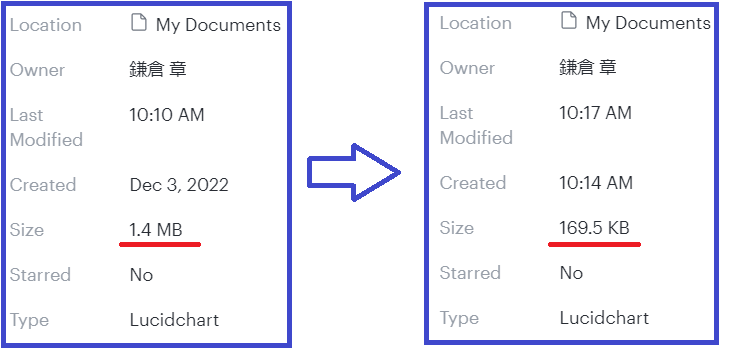
It is true as you said such copying method is amazingly effective but it requires cumbersome page-by-page copying works.
I would like to be able to do this useful copying with just one action at the document class level rather than page sub-class level. It would be very effective to make Individual account users more productive happier and ultimately more loyal.
Thanks for giving that a try I'm glad to hear that that helped reduce the size of your documents. Unfortunately there isn't currently a way to do this with just one action. It is possible to insert pages using our Import Page feature. This can be found in Insert > Import page.
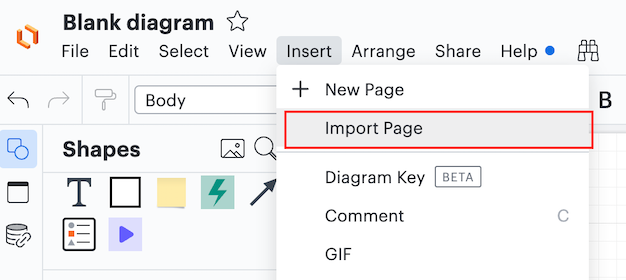
However I can certainly see how the option to do this for a whole document would be useful for users. Would you mind adding your idea to our feature request form? Ideas submitted to this form are passed on to the product development team for their consideration.
Thanks for your request and I apologize for any inconvenience this causes you.
Create an account in the community
A Lucid account is required to interact with the Community, and your participation is subject to the Supplemental Lucid Community Terms. You may not participate in the Community if you are under age 18. You will be redirected to the Lucid app to log in.
Log in to the community
A Lucid account is required to interact with the Community, and your participation is subject to the Supplemental Lucid Community Terms. You may not participate in the Community if you are under age 18. You will be redirected to the Lucid app to log in.
Log in with Lucid
Enter your E-mail address. We'll send you an e-mail with instructions to reset your password.