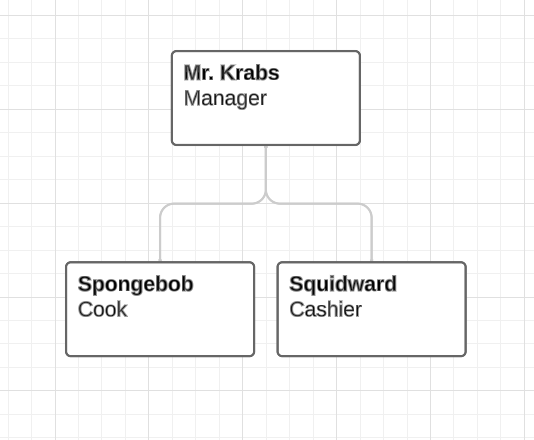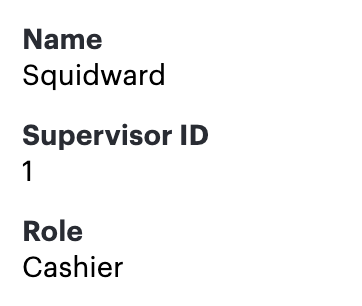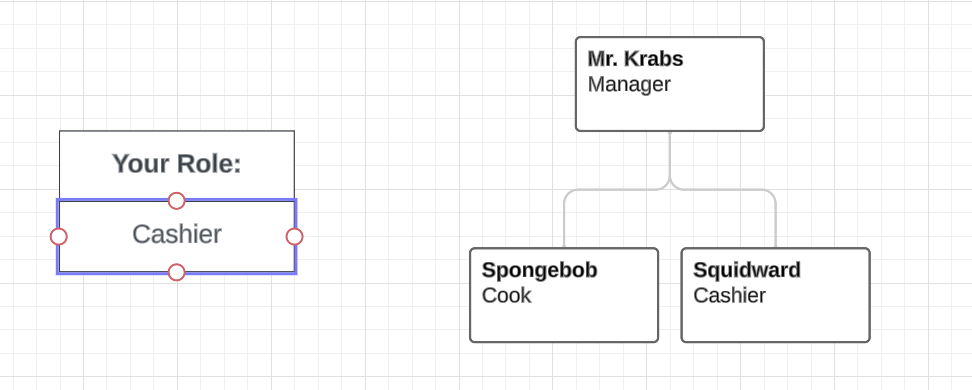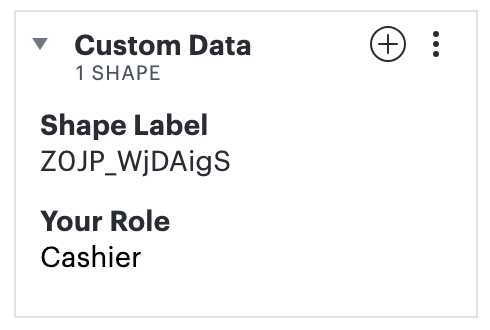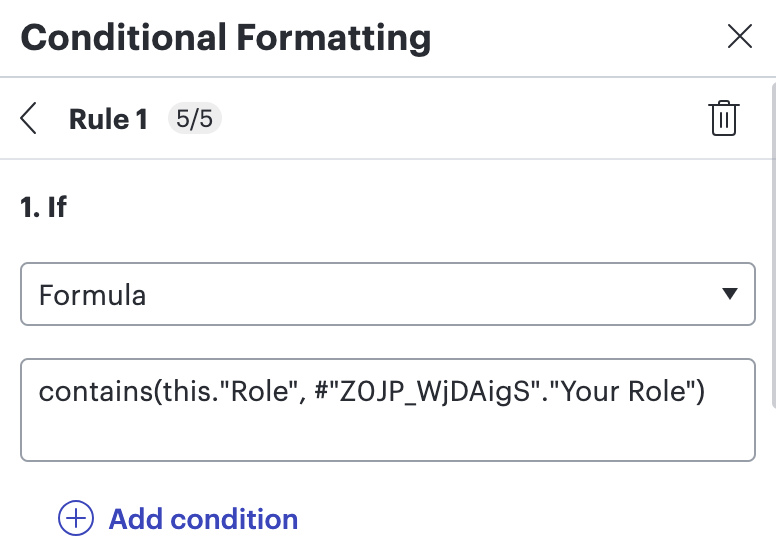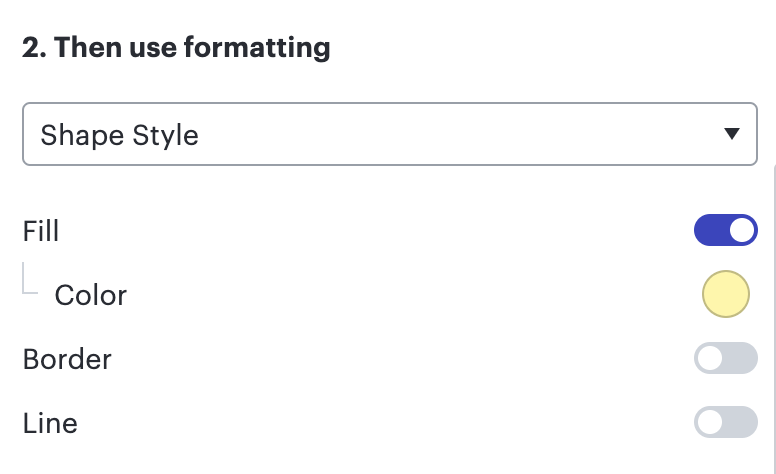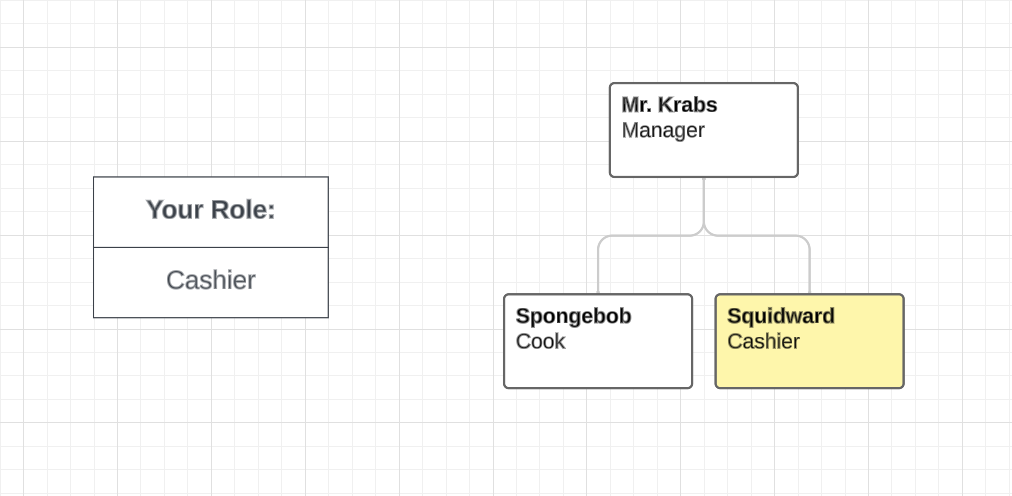Hi Stuart, thanks for posting in the community! You can achieve this using our formulas and data validation.
Let's illustrate this with the following org chart:
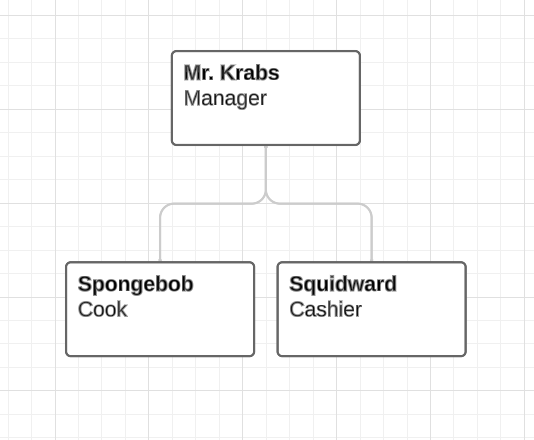
First, we'll need to ensure each employee has a "Role" field in the Org Chart Data menu.
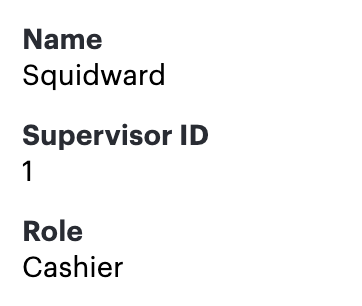
Next, we'll create a box for users viewing the org chart to input their current role:
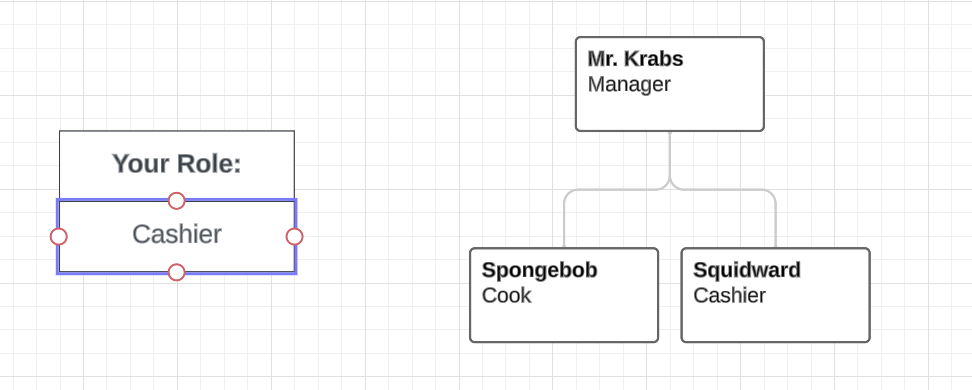
We'll need to create two Custom Data fields for this input box:
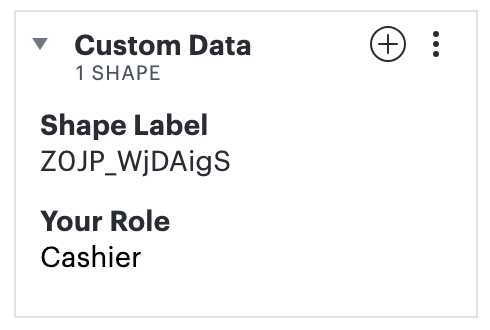
The "Shape Label" field will contain the formula: =label(THIS)
The "Your Role" field will contain the formula: =THIS
Next, copy the populated shape label and navigate to the Conditional Formatting menu. Create a rule and use the 'Formula' dropdown.
Input the following formula: contains(this."Role", #"[YOUR COPIED SHAPE LABEL]"."Your Role")
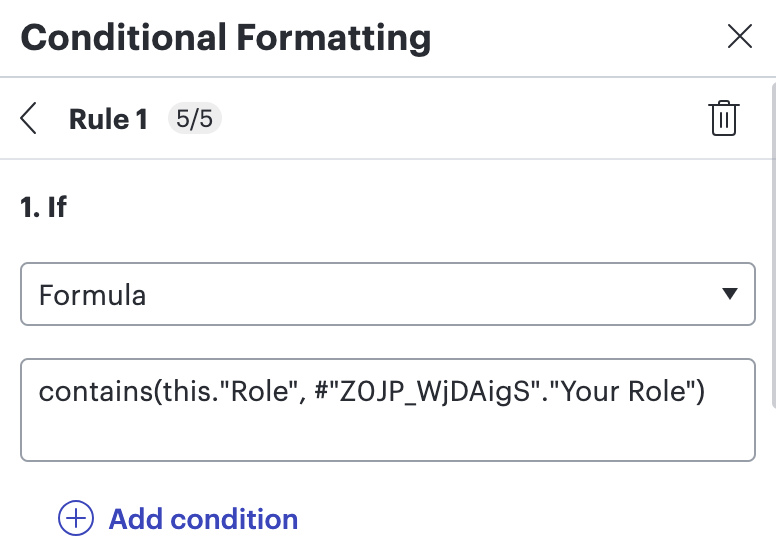
Then, customize the conditional formatting options!
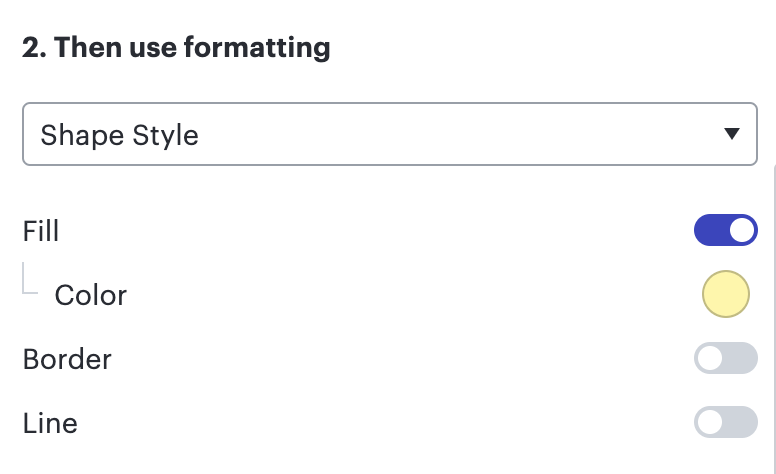
Your finished product should look like this:
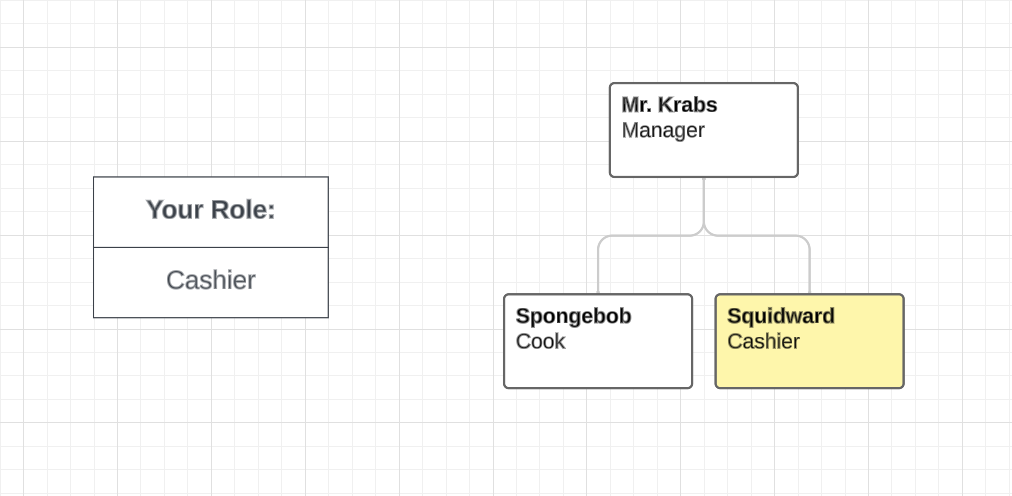
Feel free to follow up in this thread with any questions, or an example of your own diagram!
One tool that you can use to hide shapes in Lucidspark is to use Frames. This is an effective tool is you have specific sections of a diagram that you would like to hide.
Thanks for sharing this great Lucidspark tip, @Vince B! The frame feature helps with organising content on the canvas and is one of the features we often use when collaborating in Lucidspark too 😄
Hi! I’m Abby from Lucid, reaching out because I think you, and others who might come across this topic in the future, might be interested in Lucid’s Data Trusted User Group. This group is made up of knowledgeable users who regularly analyze and visualize data in their work. As part of this group, you’ll have the opportunity to connect directly with Lucid’s product team, gain early access to beta features, and share insights about your needs, shaping the future of Lucid’s data solutions 🎉 You can learn more and request to join here. Thanks!