How can I create a conditional formatting rule for my model? What are my options?
Hi there thanks for posting in the community. To create a conditional formatting rule for your Lucidscale model take the following steps.
Note that these steps are the same regardless of whether you are using Azure GCP or AWS.
First open the Conditional Formatting menu in the toolbar at the top of the editor. Click Create Rule to create your first rule.
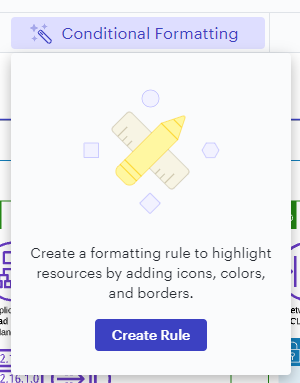
Next add the details for your rule beginning with a unique name for the formatting you are applying so you can easily identify it later. In the “For” dropdown menu choose the resource that you want to apply your rule to. Next craft your if/then condition by choosing your key and formatting types. There are three formatting options: first you can set Shape Style including fill color and border as shown below.
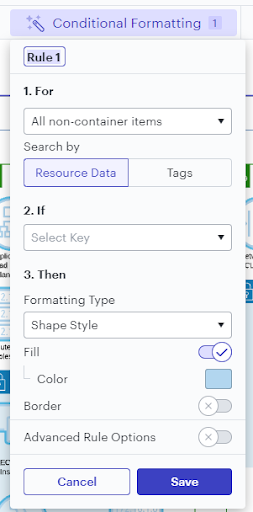
Additionally you can set an Icon color position and text.
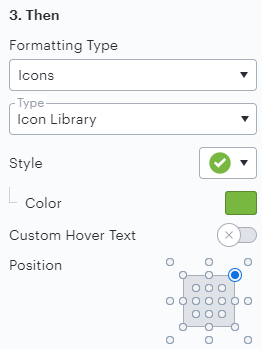
Finally you can use dynamic shapes with associated data or Formulas.
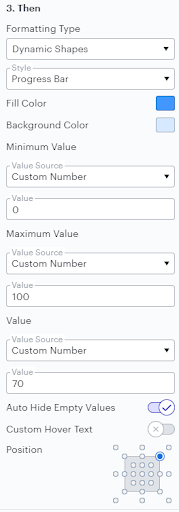
Once you’ve created your rule you can manage it in the main Conditional Formatting menu where you can edit it duplicate it to your current view or as a global rule or rename and delete it.
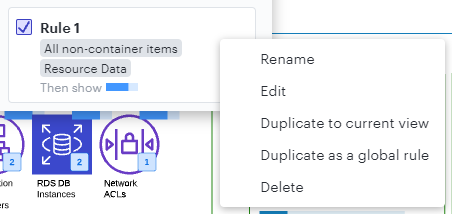
For more information please take a look at this Conditional Formatting in Lucidscale article and post any additional questions below.
Create an account in the community
A Lucid account is required to interact with the Community, and your participation is subject to the Supplemental Lucid Community Terms. You may not participate in the Community if you are under age 18. You will be redirected to the Lucid app to log in.
Log in to the community
A Lucid account is required to interact with the Community, and your participation is subject to the Supplemental Lucid Community Terms. You may not participate in the Community if you are under age 18. You will be redirected to the Lucid app to log in.
Log in with Lucid
Enter your E-mail address. We'll send you an e-mail with instructions to reset your password.