In the vertical timeline template there are five circles. How do I increase or reduce the number of circles?
Hi Paul thanks for posting in Lucid Community!
On the Vertical timeline template you can easily modify the amount of circles by either clicking on the shape to select it or by using the selection tool (dragging a selector box) to select the shape and using your hot keys to copy (cmd C) and paste the new shapes (cmd V). Additionally in the Shape Library found on the left panel you will see a section titles "Shapes in use" which will allow to you to quickly drag and drop previous shapes used onto your document.
Hope this helps!
Many thanks Colton
I was aware of this. However really (and I apologise my question was not so clear) is how to keep the symmetry and the integrity of the wavy line? It is straightforward to copy a circular shape and add it. However how can the image symmetry be maintained across all circles and set with the line?
Paul
Hi Paul
Sorry about the miscommunication! Unfortunately with this style of template/example there is not an incorporated feature that allows the line to continuously grow as you add to your timeline. If you are wanting to expand the line you'll want to drag one end down (or up) and can click on any part of the line to make additional curves. There are a couple workarounds to help!
As a workaround you can also copy and paste the line and link them to one another for a continuous longer line. (You'll want to change the arrow format on the first line to change it to a line without an endpoint).
If you are satisfied with the location of a set of shapes and want to temporarily or permanently lock these to avoid accidental editing you can select select multiple shapes and lines by dragging your compressed mouse around these shapes next click the "lock" icon. Once here you can lock the properties of the line which will not allow changes to be made.
Depending on your project there are a few other timeline templates that have a simpler format as far as no curved lines as well! I personally tend to use the Project Planning Timeline Example for my work but it is just a personal preference!
I have the same question 2+ years later. Please update this template if possible. It is misleading to call it a timeline template when it is a manually created line rather than a timeline with milestones. As far as I can tell a curved timeline with connected milestones on either side isn't possible in the tool or at least isn't discoverable if it is possible. I could not figure out how to add a point to the line to manually extend it so this has been a disappointingly difficult start to use this template for my project.
Update: I think I hit a bug? I refreshed my browser and now when I click I get a point added? Not automatically but it happens now so I have a workaround.
Hi Lanette thanks for continuing this thread. Apologies for any confusion here - you are correct the formal timeline tool produces only straight timelines and cannot generate curves like the one in the Vertical Timeline template which is created with a curved line.
To extend the line simply click on the line once to select it then clicking and holding the square endpoint at the bottom drag the line down to add more length as I've shown in this GIF. Then use one of the elbow joints to create curves accordingly.
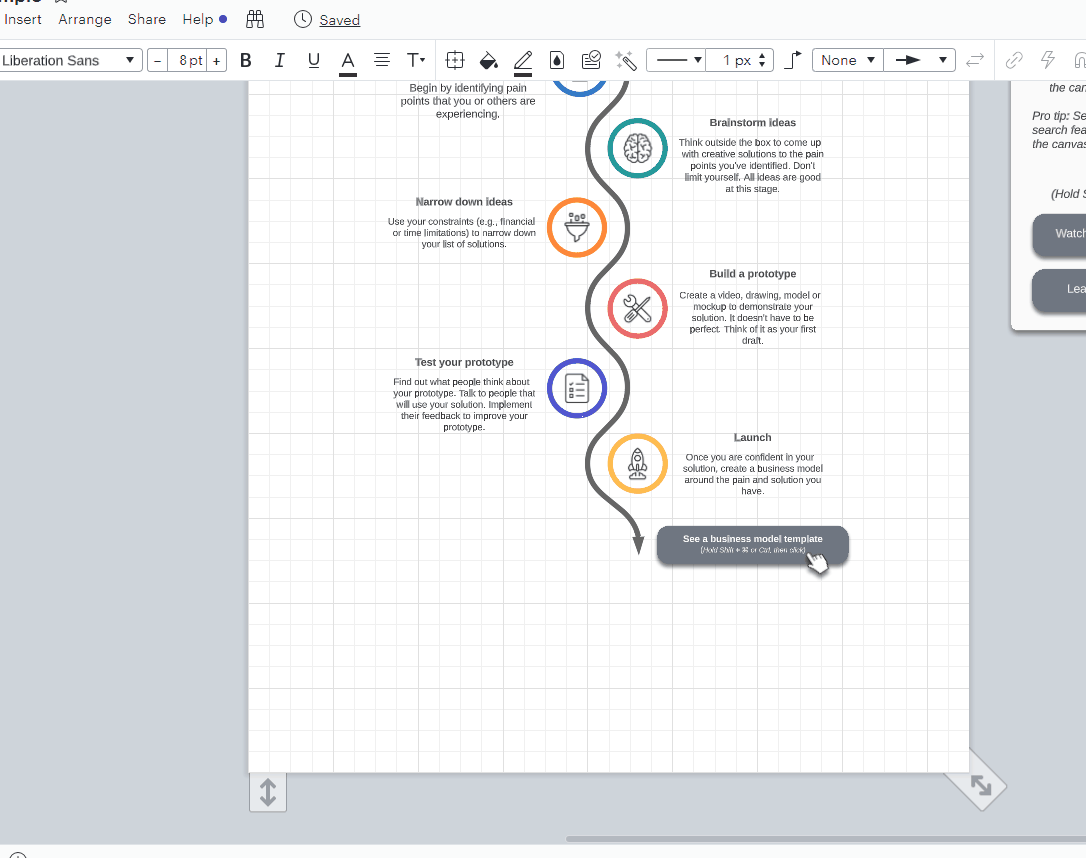
Alternatively you can copy and paste the entire existing line then join the copy with the original to extend the response as Colton describes above. I hope this helps! Apologies for any frustration - please let me know if you have additional questions.
Create an account in the community
A Lucid account is required to interact with the Community, and your participation is subject to the Supplemental Lucid Community Terms. You may not participate in the Community if you are under age 18. You will be redirected to the Lucid app to log in.
Log in to the community
A Lucid account is required to interact with the Community, and your participation is subject to the Supplemental Lucid Community Terms. You may not participate in the Community if you are under age 18. You will be redirected to the Lucid app to log in.
Log in with Lucid
Enter your E-mail address. We'll send you an e-mail with instructions to reset your password.