Make folder navigation effortless to help you breathe easier!
If you're an avid user of Lucid, you may find yourself overwhelmed by the sheer number of documents you've created—especially when collaborating with other power users. Over time, your folder structure can become cluttered and hard to navigate.
To help streamline your workspace, here’s a recommended approach for organizing your Lucid folders that makes it easier to sift through a long list of documents. This method is actually used internally at Lucid today.
1. Pick a category for the main folder
Start by creating subfolders within your team folders based on the type of document you're organizing.
✅ For example, if you're grouping customer-related documents, create a folder named “Customers.”
2. Alphabetize subfolders
If your organization works with hundreds or even thousands of customers, it’s easy to feel overwhelmed. To manage this, break down the Customers folder into subfolders based on alphabetical ranges—such as “A–D,” “E–I,” “J–M,” and so on.
✅ For instance, a customer named Lucid would be placed in the “J–M” folder.
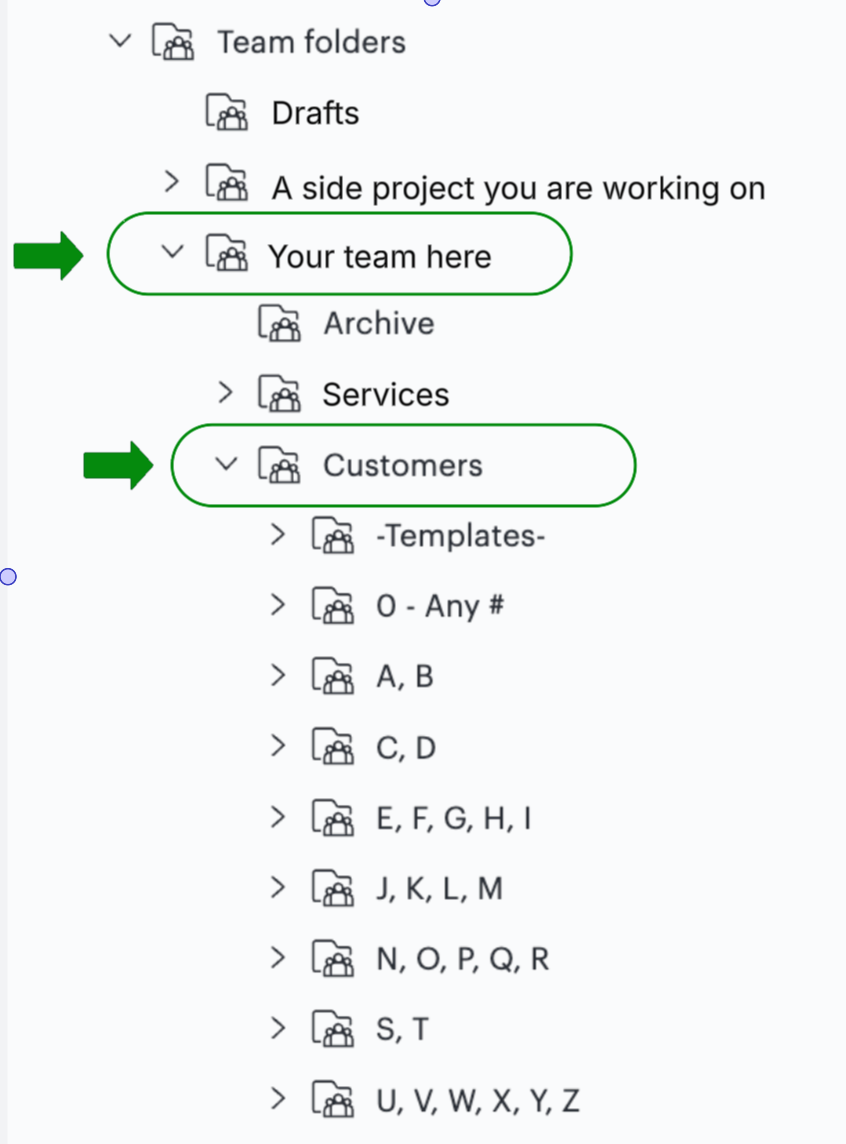
3. Make an “inactive” subfolder
Within each alphabetical subfolder, it's highly recommended to add an “Inactive” folder. This allows you to clearly separate active customers from inactive ones, making your folder system cleaner and more efficient to navigate. As your documents become “inactive” it helps to have a designated folder to retain important artifacts, while keeping them out of the main working folders.
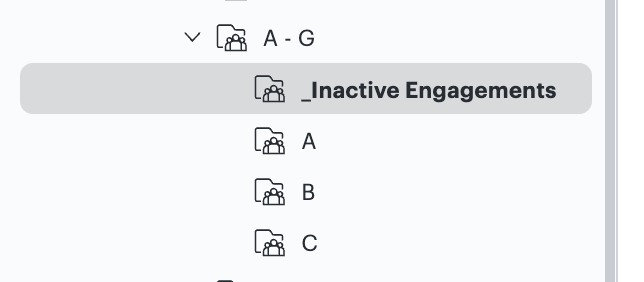
Let us know what you think!
How do you keep your folders organized?
💡Comment below your strategies, tips, or hacks💡—we're always looking to learn from power users like you.