I am trying to run a line around the outside of a square and Lucid keeps moving the line through the square. How do I stop this?
Hi Albert
Thanks for posting in the Lucid Community!
Unfortunately it is difficult for me to understand what you are referring to. Would you mind posting a screenshot of the issue you have encountered to illustrate your description?
Thank you!
I think I understand what Albert is saying and I have the same problem too. Example would be when you're creating a diagram for something and you're trying to use the line/arrow tool to connect/create lines between two separate objects. Problem is that when you start moving that arrow/line around Lucid chart erratically moves the arrow/line around against your wishes. I typically spend a lot of time placing the lines in a specific path but if I need to make adjustment to any given line Ludic Chart will rearrange that line for me and I'll have to fight it to make it "look right". Hope that explanation helps
Hi there
Thanks for continuing this thread and elaborating on the issue you are experiencing! Here are some tips that may help you resolve this:
- The best way to modify a line path is by selecting the line and dragging the nodes that will appear along each section of the line.
- If "Line Connections" are enabled on your document and you move a line connected with an object you will have less control over the line's path because the line will always move in a way to keep the connection with the object at the initial connection point. I believe that's the problem Albert was facing. You can work around this by dragging the line's endpoint and connecting it to a different connection point of the object and then using the line nodes to modify its path.
- If you hover over an object on the canvas and a red dot appears that allows you to drag a line from that object then this means that "Line Connections" are enabled on your document. Toggling off "Lines Connections" allows you to move new lines in isolation (without forcing a connection with any objects) by clicking the arrow keys on your keyboard. However keep in mind that lines already connected to objects cannot be moved in isolation which may give you less control over their path. For more information about how to turn on/off "Line Connections" please review our Page Settings article.
- If you connect two objects using "smart lines" when moving one of the objects the line will automatically adjust its connection points to form the most efficient path between them. This may give you less control over the line path. You can learn more about Smart Lines here.
You can find more information and tips about how to add format and customize your lines in our Work with lines in Lucidchart article from the Lucidchart Help Center. I hope this helps!
I have this problem and I have found a workaround. First I will restate the problem as "Smart lines algorithm behaves unexpectedly when calculating line placement in many scenarios." This leads to users having nicely established lines and then when a new object is added or moved new lines start redrawing them adding new jump overs and making jagged jumps to establish and maintain the existing line connections.
I noticed that this was especially problematic when I was connecting lines to an existing line. As in a tree. Here the top line is drawn and connected to the left 2 lines but you can see it's not quite connected to the right. The aligned object's below the line center points are not on the grid. So getting the
snap just right is supper difficult. In fact I couldn't get it to occur. Lets see what happens when I try and move to top endpoint left...
You can see the endpoint snaps to the grid (ignoring the blue guide line) dragging all those nice centered downward lines with it... uggh..
I can't drag that top line to the right I get the same problem because the snaps to grid take all the points with it. When I turn off snapping to grid lines I could not get the endpoint to snap to the blue line.

So I tried pulling in guide lines... I could not get the lines to snap to the guides... even when turning off snap to grid... I think it has something to do with the anchor points available to a line vs a 2 dimensional object. And I can't figure out why lines can not snap to guides...

I also think this is problematic because the first line tries to behave like the owner of the top line... I couldn't avoid this... the two lines became one when connected...

This is not a perfect solution because the rectangle still has an inside and outside components. And if you zoom in on the edges then you will see a misaligned corner as the line snaps to the edge of the rectangle instead of the content... Its a bit of a mess.. But its a work around that seems to prevent these lines from snapping and 'smart drawing themselves' in unusual ways when they are all connected to each other.
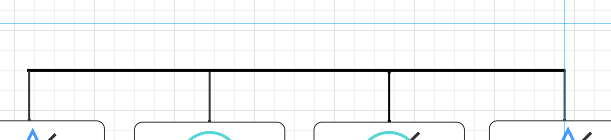
The lines now move with the separate object (the rectangle) rather than trying to step over each other.
If I were the programmers... What I would do is take a tip from VISO... when you lock an object still allow it to be snapped to aligned to etc.. and this comes from the making it selectable feature.
The other solution I think could be to 'lock points on a line' I'm not sure how that would look but clearly 1) we like smart draw... when it works... and it 2) would be nice to 'turn it off' or lock that s*** down when we like the way it looks.
Hi @daniel k102 thank you for sharing detailed feedback and your workaround regarding moving lines -- this is so valuable! I definitely understand how these options could help improve the experience. Your feedback is logged - we appreciate you taking the time to share it
Bumping this thread--
There is something wrong with the default behavior of pointer lines-- if I want to have a line point to a certain position, LC seems hellbent on deciding that it doesn’t want to let me.
Hi
I’ve also converted this post to an idea so that it’s visible to others within the Product Feedback section of the community - from here, they can upvote it and add details of their own.
Finally, for more information on how Lucid manages feedback via this community, take a look at this post:
We appreciate your willingness to provide your requests and feedback in the Lucid Community!
I also have this same problem. It makes lines useless if you want them to snap to objects, which is what everyone wants. If lines snap to objects, then you can drag the object around without having to move all of your lines.
This issue causes the lines to add many new points and go in wild directions when you move the object. The end result is, you have to manually adjust the lines anyway.
Thank you
Create an account in the community
A Lucid account is required to interact with the Community, and your participation is subject to the Supplemental Lucid Community Terms. You may not participate in the Community if you are under age 18. You will be redirected to the Lucid app to log in.
Log in to the community
A Lucid account is required to interact with the Community, and your participation is subject to the Supplemental Lucid Community Terms. You may not participate in the Community if you are under age 18. You will be redirected to the Lucid app to log in.
Log in with Lucid
Enter your E-mail address. We'll send you an e-mail with instructions to reset your password.