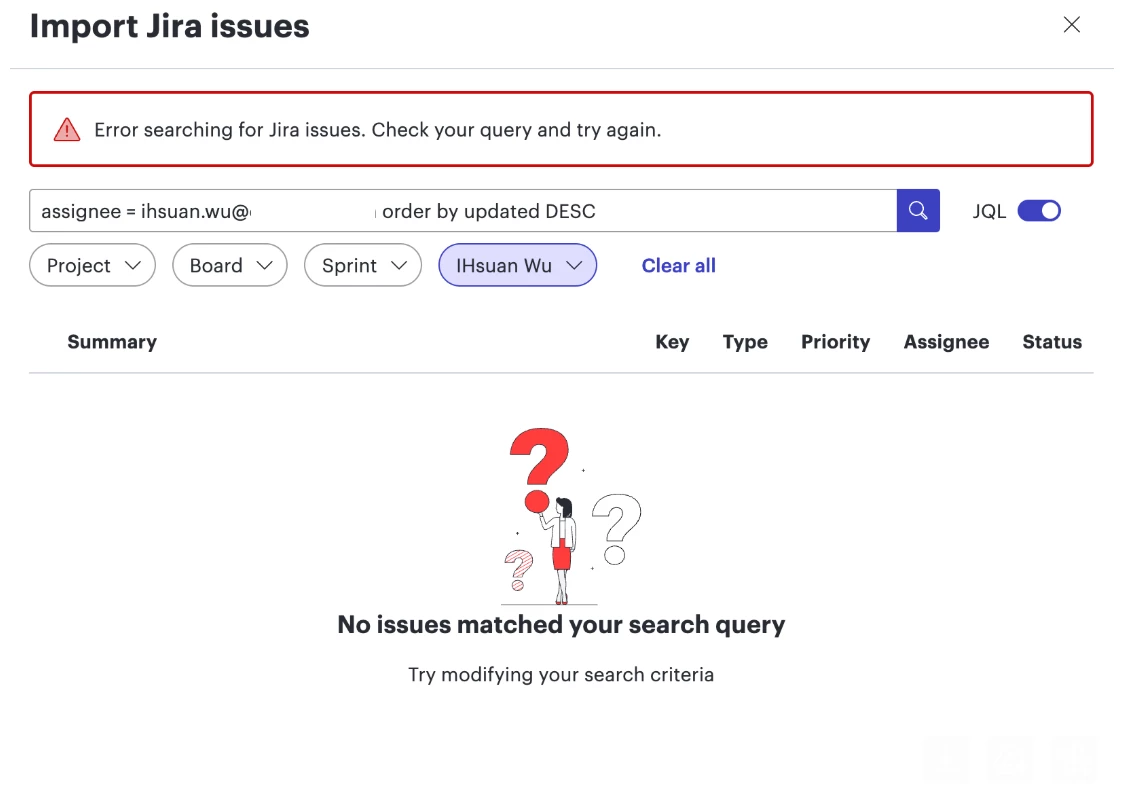This article is for admins configuring Lucid Cards for Jira Data Center following the instructions outlined in our Configure Lucid Cards for Jira article.
When setting up this integration, there are a few common Application Link errors you may encounter. These errors occur when we attempt to get the token via the Jira endpoint “/plugins/servlet/oauth/request-token”. Take a look at the errors below to find resolution steps for each issue!
Tip: Use Ctrl-F to search this post for your specific error message.
General errors
This class of errors is often caused by a typo or mistake in the setup process.
Message: We could not connect to Jira Data Center. Check the configuration and try again.
- Details: This is a generic error which indicates some issue getting a token from Jira. In this case, we recommend double-checking our documentation to ensure you followed the setup process correctly.
Message: The Jira URL is missing a host or is otherwise misconfigured.
- Details: This indicates that the user configuring the application has not properly filled out step 2. Check for a URL without a host or an empty value.
Message: The Jira URL contains invalid characters.
- Details: This indicates the Jira URL in step 2 is somehow malformed. Please ensure you have entered the correct URL.
Message: We could not connect to Jira Data Center. Please reconfigure the connection and try again.
- Details: This can occur when Lucid has a saved application link, but it is missing a host. To resolve the issue, try a fresh setup of the application link in Lucid.
Network errors
This class of errors suggests the issue is caused by your network setup. Check out the Atlassian documentation here for more information.
Message: We could not connect to Jira Data Center. Check that your Jira host has a properly configured public DNS and try again.
- Details: This indicates we had an exception because we were unable to find the host via DNS records or we were unable to verify the host (via Public DNS) is safe. Please verify that your Jira host has public DNS. Alternatively, you might have another DNS related issue. Sometimes, users have internal access to Jira only, and a separate external URL. If this is the case, please ensure you are using the external URL. If you are using an external URL, you’ll also need to ensure your Jira instance is Public with a valid DNS record. Feel free to check out the Atlassian documentation here for more information.
Message: We could not connect to Jira Data Center. Check that your SSL certificates are updated and not expired.
- Details: This occurs when your Jira instance’s SSL certificate is not up to date or has expired. In this case, we also recommend checking your firewall and proxy to ensure the SSL certificate is up to date.
Message: We could not connect to Jira Data Center. Check that your firewall is configured correctly and allows access to the required port.
- Details: This occurs when a firewall is misconfigured and does not allow access to the required port. It could also appear if some intermediate router is down. Please check out the Atlassian documentation here for more information.
Message: We could not connect to Jira Data Center. Check that your Jira Data Center is operational and responsive.
- Details: A timeout occurred trying to connect to your Jira Data Center instance. This likely means the server is offline or otherwise not operational (bogged down and unable to respond, for example). We recommend attempting to access your data center directly in your browser first, to verify it’s operational. See Atlassian’s documentation here for more information.
Message: We could not connect to Jira Data Center. Make sure the application link has been set up in Jira.
- Details: This occurs when Lucid gets a 401 Unauthorized from Jira. This likely means you have not set up the application link in Jira. It’s also possible that the copied values between Lucid and Jira are incorrect including the consumer key or public key. See here for steps to set up the application link.
Message: We could not connect to Jira Data Center. Request denied before Jira Server. Check that your firewall and any proxies are configured correctly and try again.
- Details: This occurs when Lucid gets a 403 Forbidden when trying to get the token. This does not come from the Jira server itself, but instead is likely an issue with the firewall, proxy, reverse proxy, or other in-line device within the customers network. Please reference Atlassian’s troubleshooting documentation and unexpected response documentation to determine next steps.
Message: We could not connect to Jira Data Center. Check that the Jira URL is correct for the remote application.
- Details: This occurs when Lucid gets a 404 Not Found from Jira. Please check that the application URL used to configure the application link is correct for the remote application. Check out Atlassian’s documentation here for more.
Message: We could not connect to Jira Data Center. Check that the firewall and proxy configuration allow needed HTTP request methods (such as PUT).
- Details: This results from a 405 from Jira Data Center. Please check your firewall or proxy configuration to see if HTTP requests (such as PUT) are allowed on the required port. See Atlassian’s documentation here for more.
Message: We could not connect to Jira Data Center. Check that your Jira Data Center is operational.
- Details: This results from a 500 from the Jira Data Center. We recommend attempting to access your data center directly in your browser first, to verify it’s operational. Check out Atlassian’s documentation here for more.
Message: We could not connect to Jira Data Center. Check that your Jira Data Center is operational and consider restarting the Jira instance.
- Details: This results from a 503 from the Jira Data Center. We recommend attempting to access your data center directly in your browser first, to verify it’s operational. Please also consider restarting the application and trying again. See Atlassian’s documentation here for more.
Message: We could not connect to Jira Data Center. Check that your firewall is configured correctly and try again.
- Details: This results from a 504 from the Jira Data Center. This typically means your firewall is misconfigured and needs updating to permit Lucid access to your server. Check out Altassian’s documentation here for more.
OAuth related errors
This class of errors suggests we reached the Jira server, but something is causing errors with the OAuth flow. Check out the Atlassian documentation here for more information.
Message: We reached the Jira Data Center but encountered an OAuth error. If you use SSO, check your SSO configuration and try again.
- Details: This indicates we successfully connected with the Jira host but had an error handling the response. The most common cause of this issue is the customer's Jira SSO setup.
Message: We reached the Jira Data Center but encountered an OAuth error. Check that the application link exists on your Jira instance. Then reset the OAuth authentication and try again.
- Details: This indicates your configuration either has a stale or missing consumer key. Please confirm the application link exists on your instance. If needed, you can reset the OAuth connection following the directions here.
Message: We reached the Jira Data Center but encountered an OAuth error. The Jira URL does not match the URL that the remote application is reporting.
- Details: This error typically means the public facing URL for your instance is not the same URL the instance itself is reporting. Lucid does not currently support this configuration. Instead, you’ll need to allow public access to your Jira instance at the same URL the instance recognizes. Check out Altassian’s documentation here for more.
Message: We reached the Jira Data Center but encountered an OAuth error. The token has been revoked. Please try again.
- Details: This occurs when the token has been revoked by the user in between the time it was issued and now. Please re-authenticate and try again. See the Atlassian documentation here for more.