When creating a complex flowchart map or graphic in Lucidchart one way to simplify your editing process is to group shapes that you want to stay together. Doing so causes the shapes to be treated as one larger object - when one is moved so are the other shapes in the group.
There can be limitations in groups though particularly with wanting to resize or flip the shapes. See the example below of a table made up of 1 shape and 4 lines. Resizing and flipping does not work as would be expected if the group were truly one object.
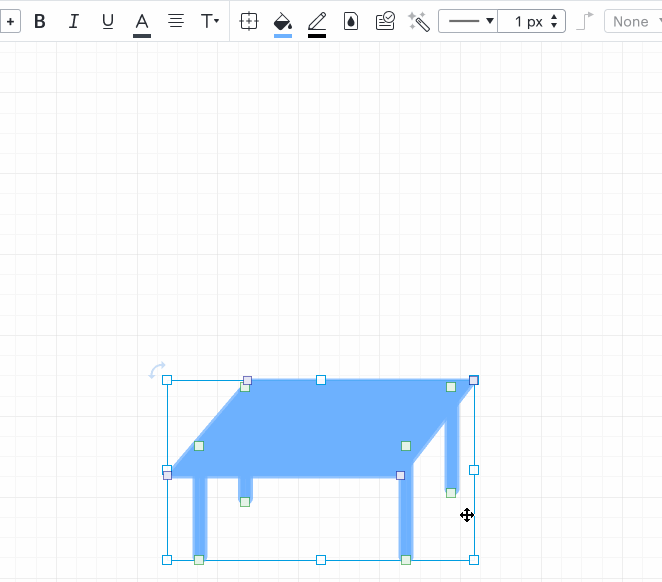
As a workaround to this you can export the group of shapes as an image file then reupload it to your Lucidchart document.
To export the group of shapes as an image file follow these steps:
- Copy the group of shapes and paste into a separate page of the Lucidchart document.
Select File from the menu bar in the upper-left area of the workspace.
From the dropdown select Export.
Click SVG with transparent background.
In the export options under “Crop” select Crop to content.
Click Download.
To upload the new image file into Lucidchart follow these steps:
Select Insert from the menu bar in the upper area of the workspace.
Click Image.
- Select the file you downloaded to your device in the previous set of steps.
With the newly uploaded image resizing and flipping your object will be a much better experience.
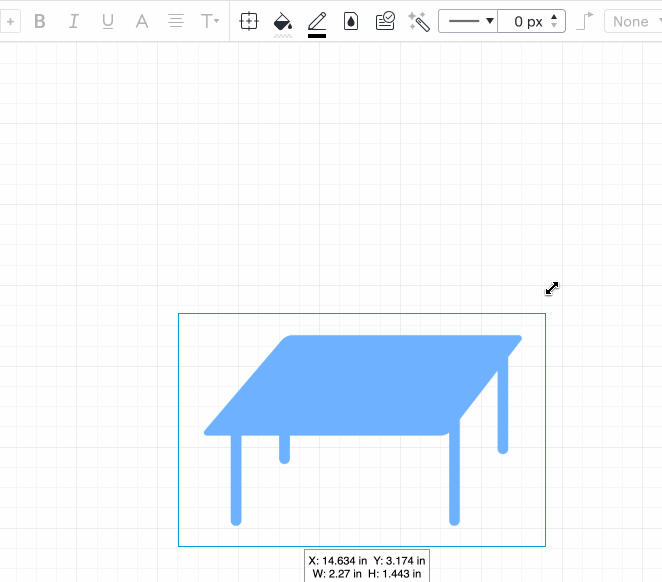
As an added bonus you can add the uploaded image to a custom shape library for future use. To do this follow these steps:
- Right-click on the image.
Select Add to Custom Shape Library.
- Choose a library.
- Name your shape.
The shape will now appear in the custom shape library you chose and you will be able to drag it onto your Lucidchart canvas with ease.
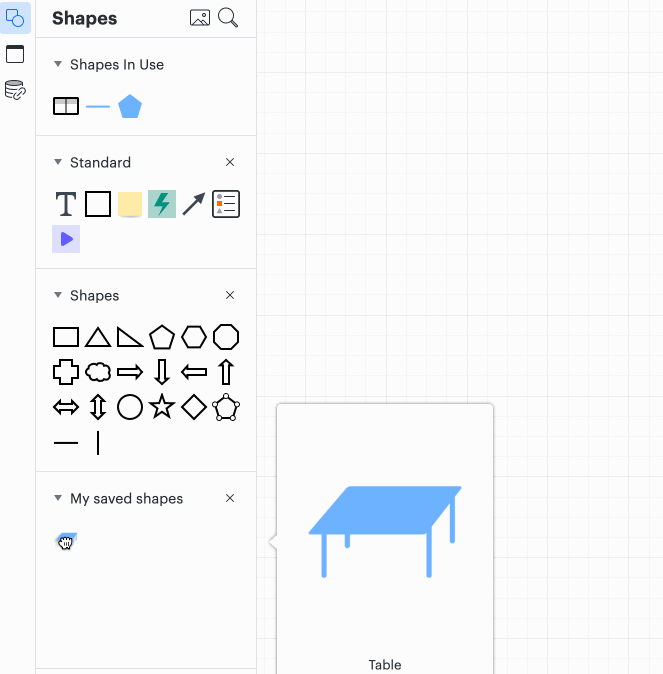
Follow this process to create your own custom shapes and drop your examples in the comments!