I tried all download options but couldn't figure out how to download my diagram *with the grid lines on*. Does anybody know how or is this even possible? (I feel like it shouldn't be technically hard to do)
Thank you!
I tried all download options but couldn't figure out how to download my diagram *with the grid lines on*. Does anybody know how or is this even possible? (I feel like it shouldn't be technically hard to do)
Thank you!
Hey Sal unfortunately this grid will not print-- it will only show up in the editor. It isn't a perfect solution but as a workaround you can use a grid/graph paper image as the background of your document. This would give the same effect to the grid but would allow you to print it. Hope this helps!
Thanks Megan tried a couple options but it's really hard to get it anywhere close to the edit grid :/
Do you know if there's a way for me to request this feature or +1 it?
Hey Sal, sorry to hear that! I’ve converted this post to an idea in our Product Feedback space so that others can upvote and comment their use case details on it. Thanks again for your feedback!
I was able to get this to work with some tweaking. Unfortunately I can't add the image I eventually used here due to licensing but I can share more information concerning how I got this to work.
Note I am on Mac although other systems should provide the functionality needed to accomplish this so long as you follow the principles. To help solve this on other OS's I will share the principled along with the steps.
First the problem with just adding any ol grid you find on the internet is that different images have different pixel densities. Lucidchart appears to use 160 PPI (pixels per inch) So your images need to be the same. Also there are not a lot of grid paper "images." Instead they are mostly PDFs. Unfortunately the PDFs do not import into Lucidchart as a background very well. I believe this is because whatever process is converting a PDF you supply as an image is not exporting to the 160 PPI that Lucidchart is using.
Here is how I got it to work
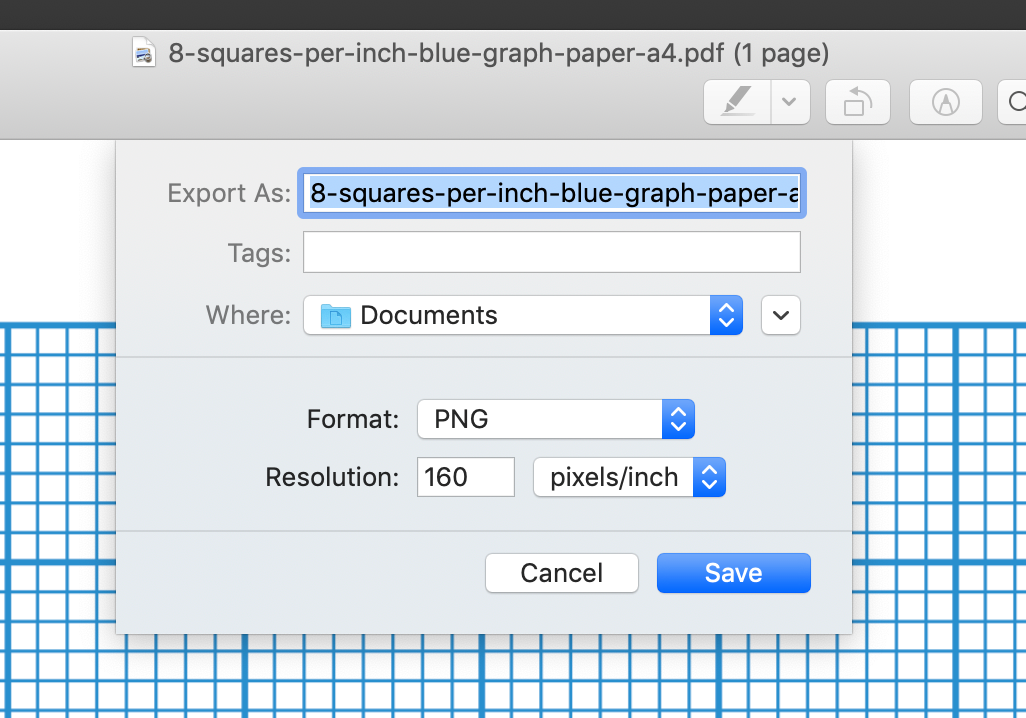
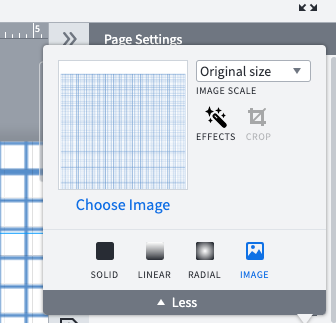
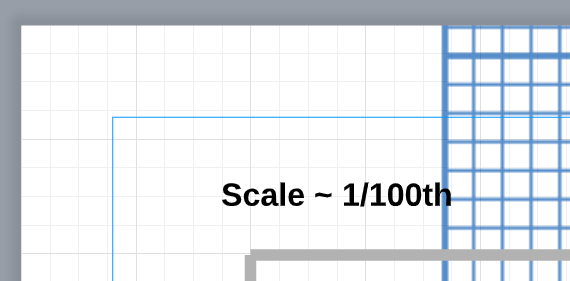
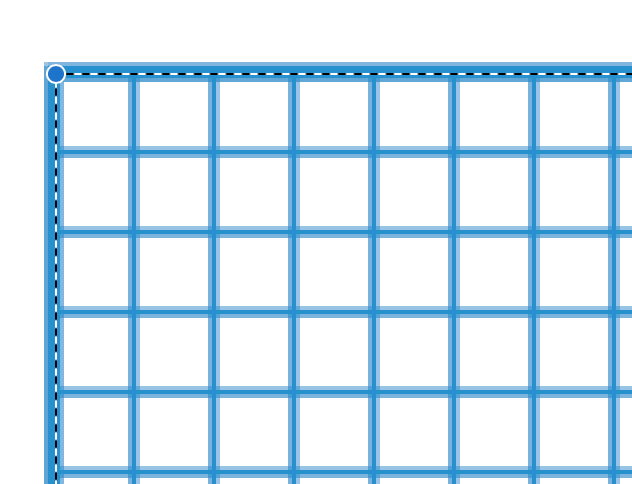
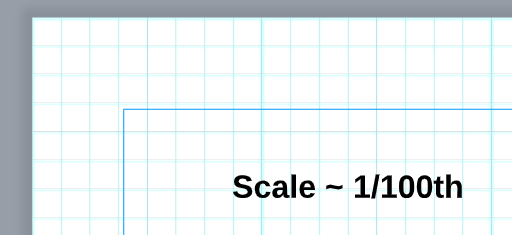
I actually found it to be much easier to just take a screenshot of a blank Lucidchart canvas then insert it as a background image. Lines/scale match perfectly since you're using exactly what you're working within anyway. Would still be nice to have a "Print with gridlines" toggle in settings tho...
Hi Casey, thanks for adding to the conversation! Your workaround is the same I personally use as well. We'll update this thread as soon as we know more information!
If you haven't yet please add upvote this request so we can keep the topic on our product team’s radar!
A Lucid account is required to interact with the Community, and your participation is subject to the Supplemental Lucid Community Terms. You may not participate in the Community if you are under age 18. You will be redirected to the Lucid app to log in.
A Lucid account is required to interact with the Community, and your participation is subject to the Supplemental Lucid Community Terms. You may not participate in the Community if you are under age 18. You will be redirected to the Lucid app to log in.
Enter your E-mail address. We'll send you an e-mail with instructions to reset your password.