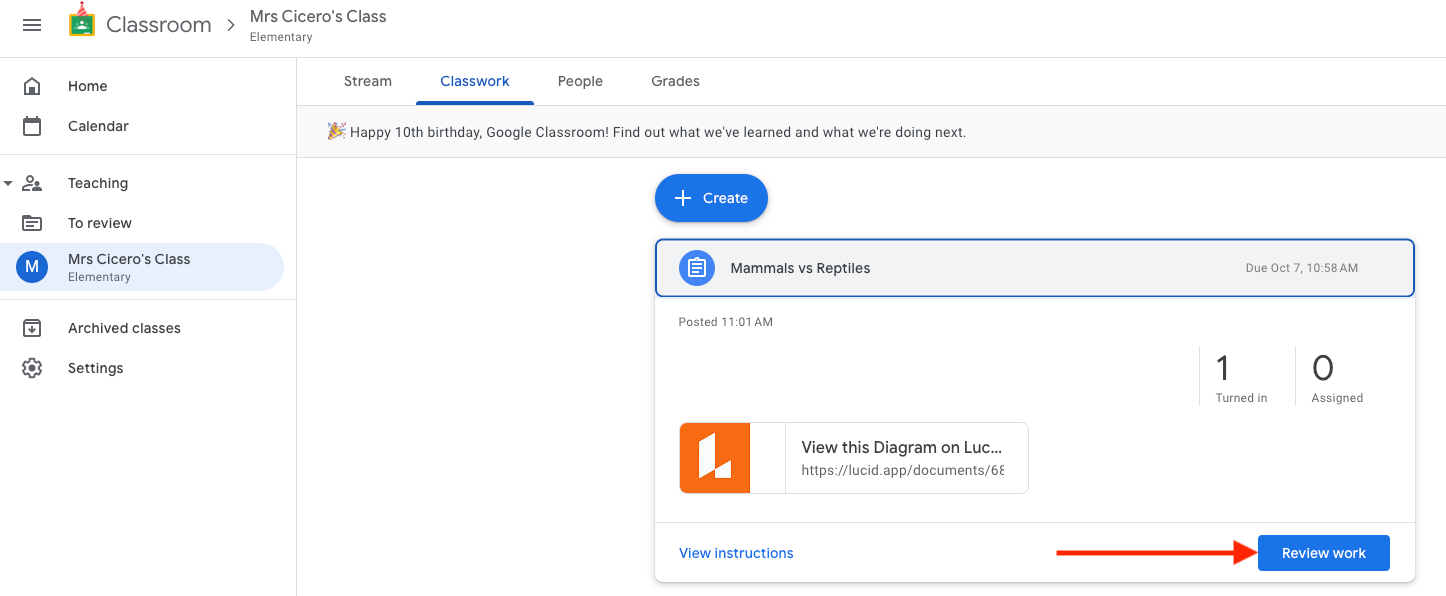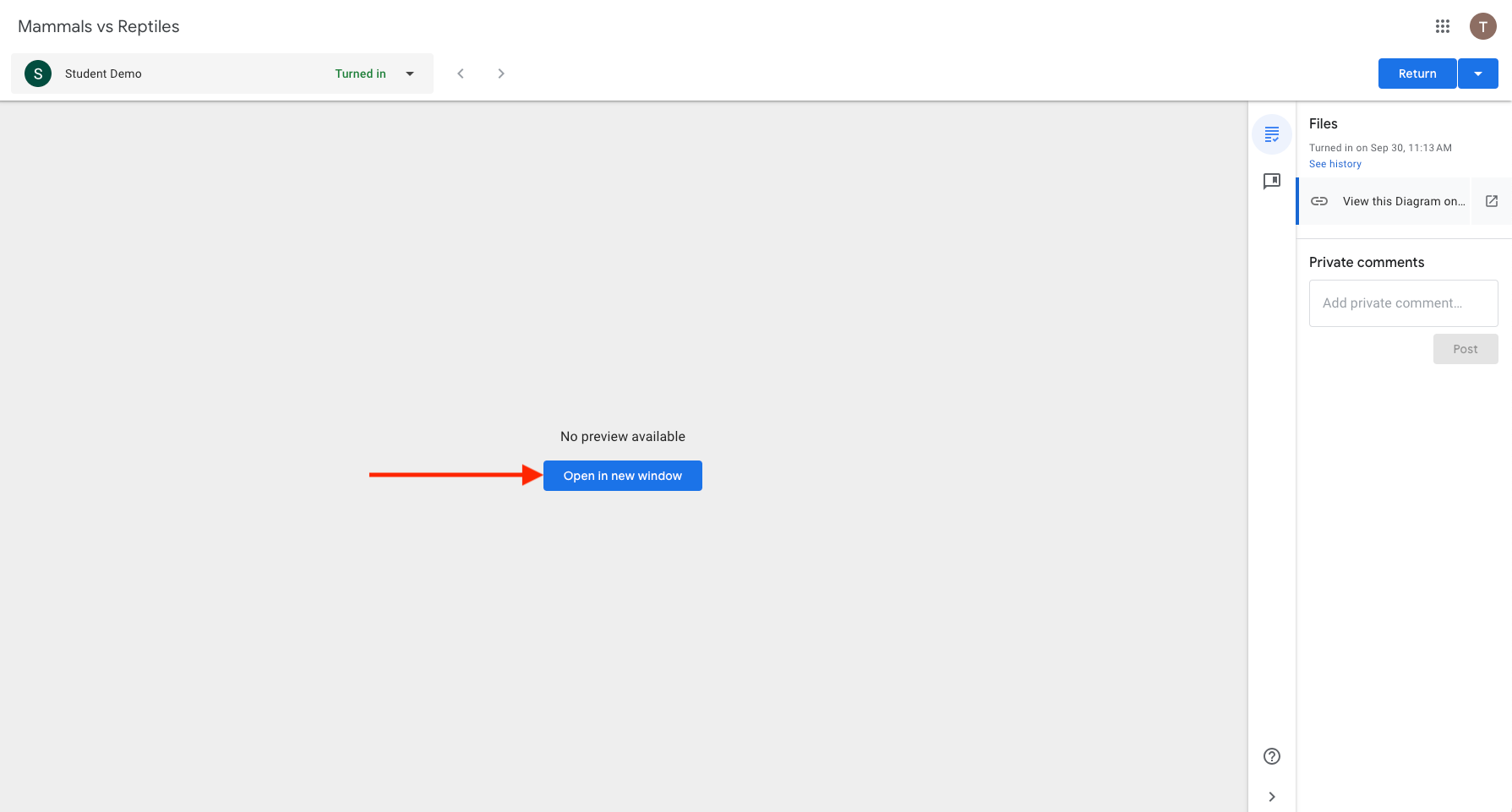Have you tried the Google Classroom integration? Follow the steps below to learn how to get started.
1. Log in to Lucid, find and customize a Lucidchart template.
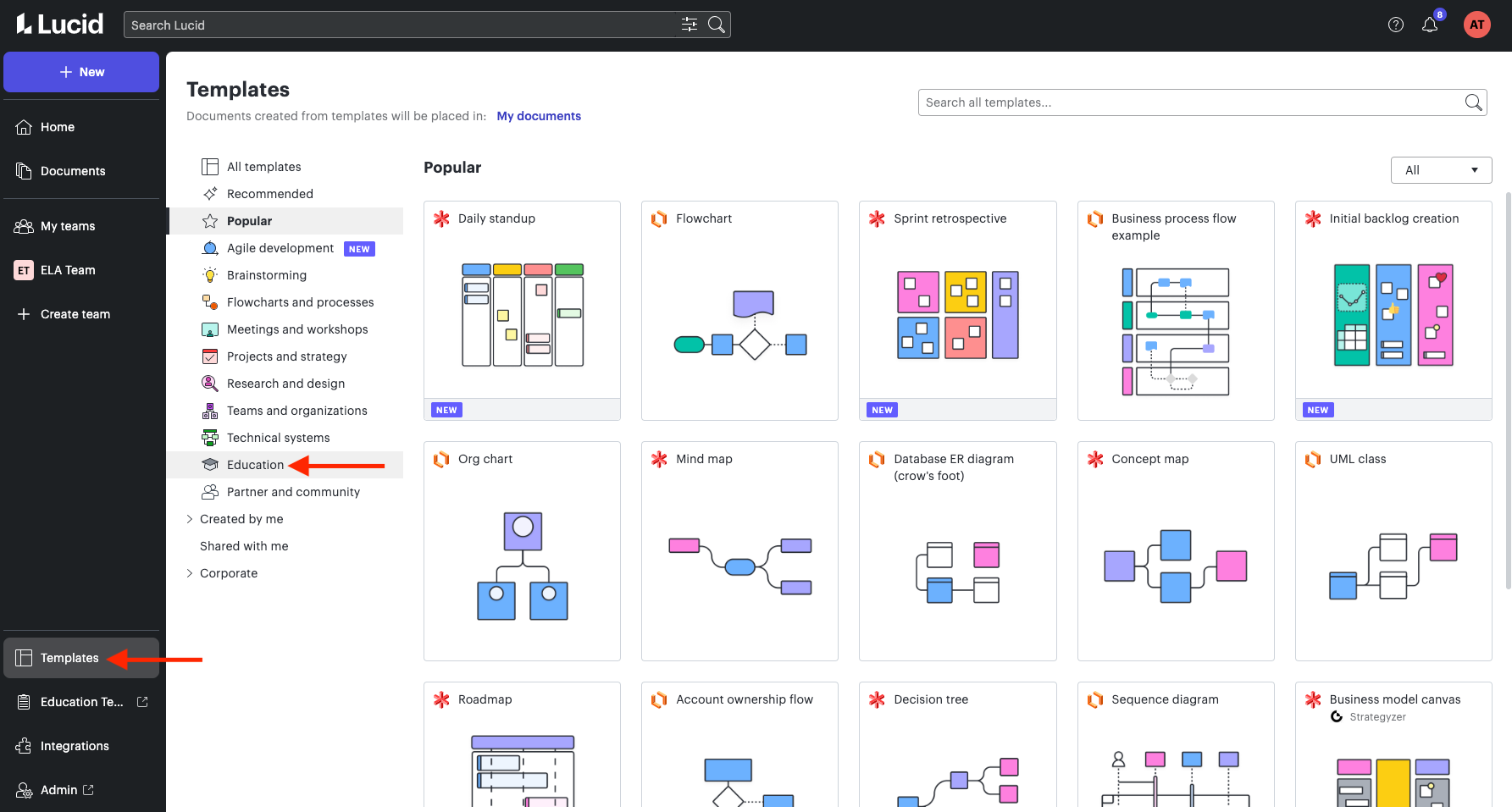
2. Click on the Google Classroom icon in the top right corner of your Lucidchart template.
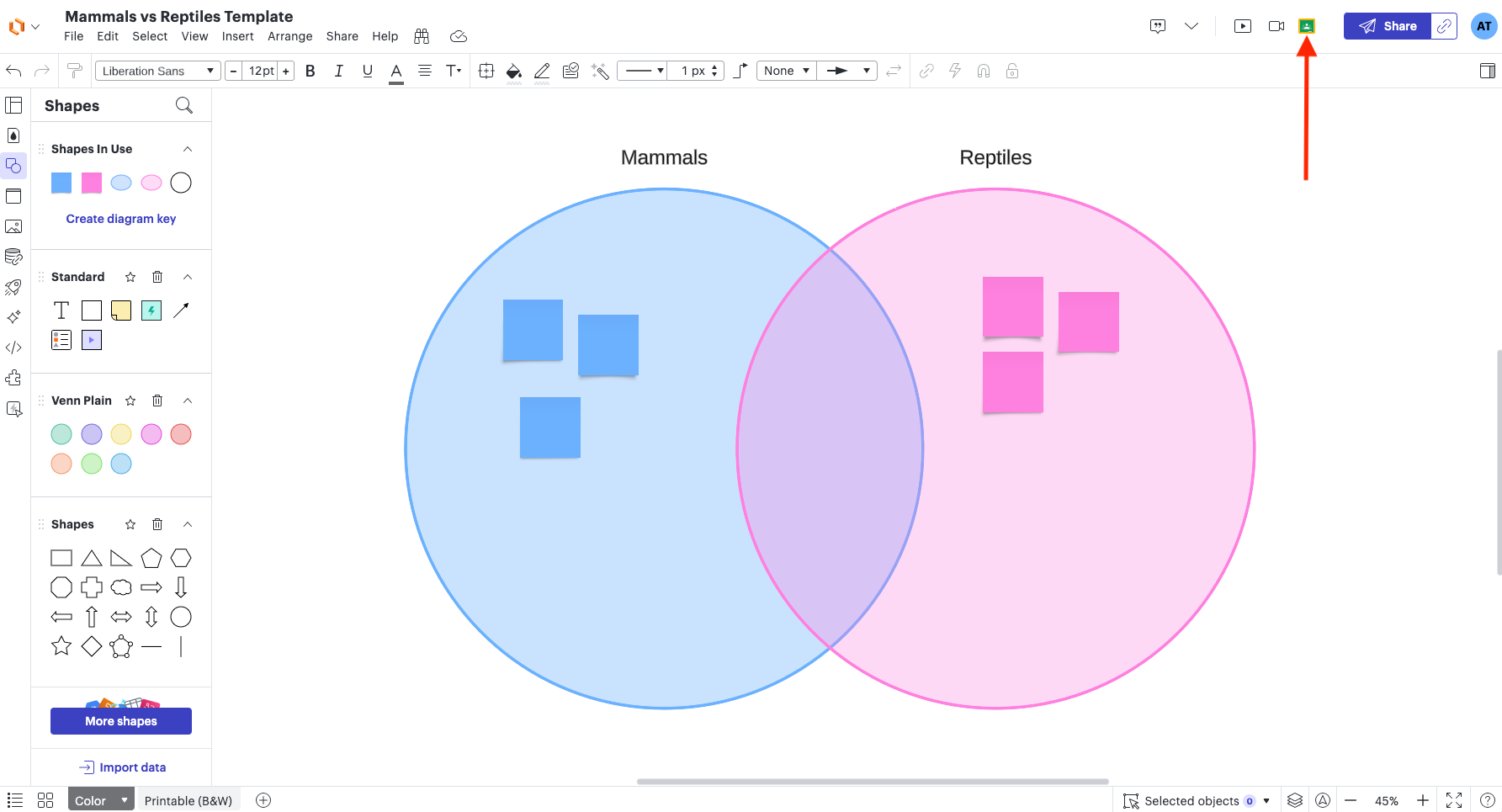
3. Select “Create assignment”
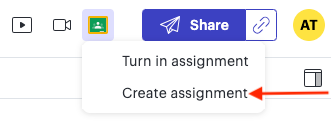
4. Authorize your Google Account to connect with your Lucid account, make your assignment selections and assign it to your students. This will send out a copy of the template to each of your students.
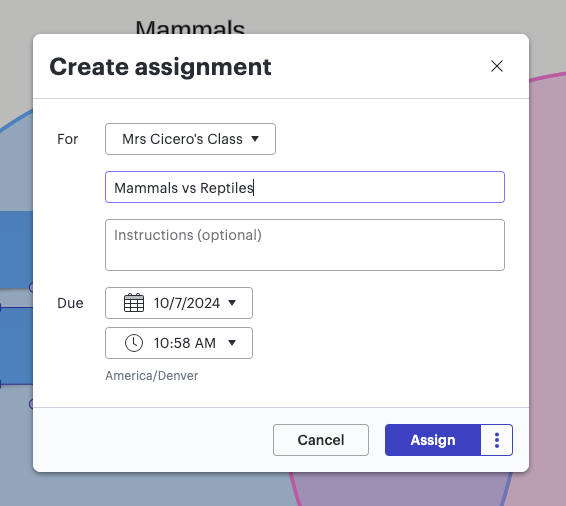
5. Students can now access their own copy of the template from the “Classwork” tab in Google Classroom.
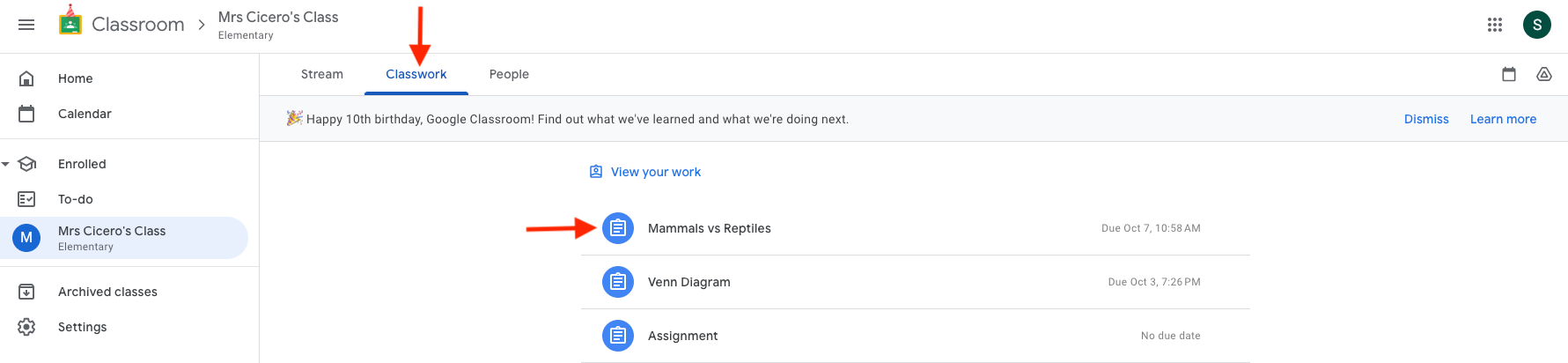
6. When students are done completing the activity, they click on the Google Classroom icon and select “Turn in assignment.”
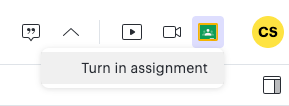
7. Students click the Google Classroom icon from this pop-up.
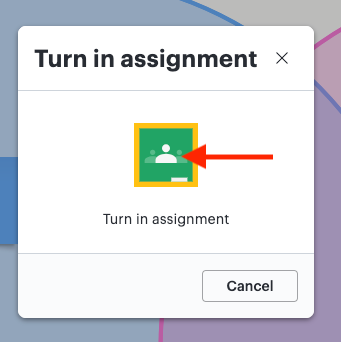
8. From the pop-up window, students select their class, and assignment name from the drop down menu and attach their completed activity.
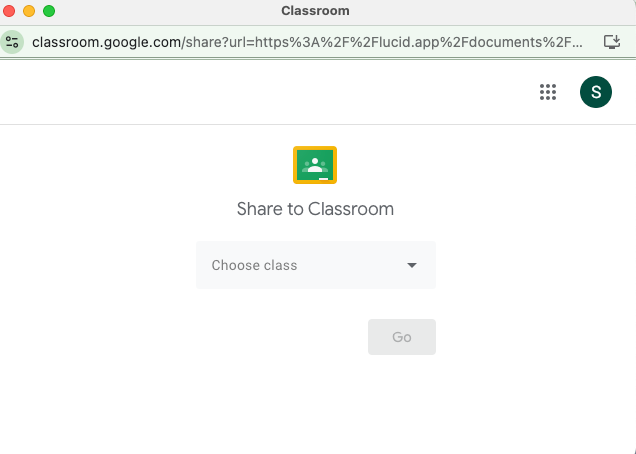
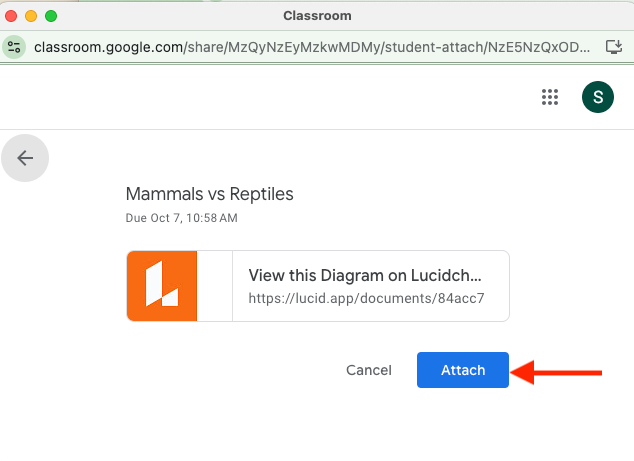
9. Students click “View Assignment” pop-up
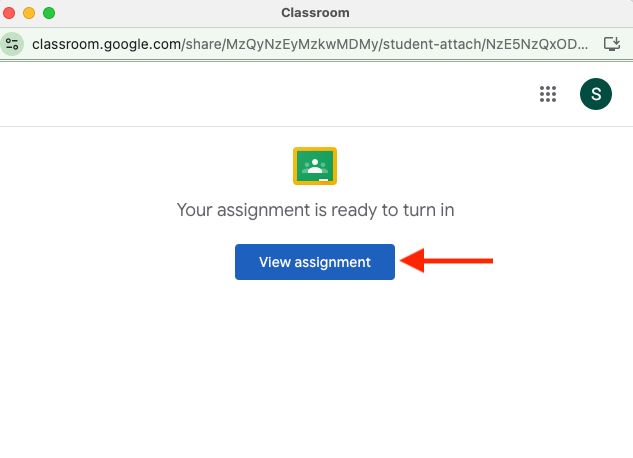
10. Students click “Turn In” to complete the submission process.
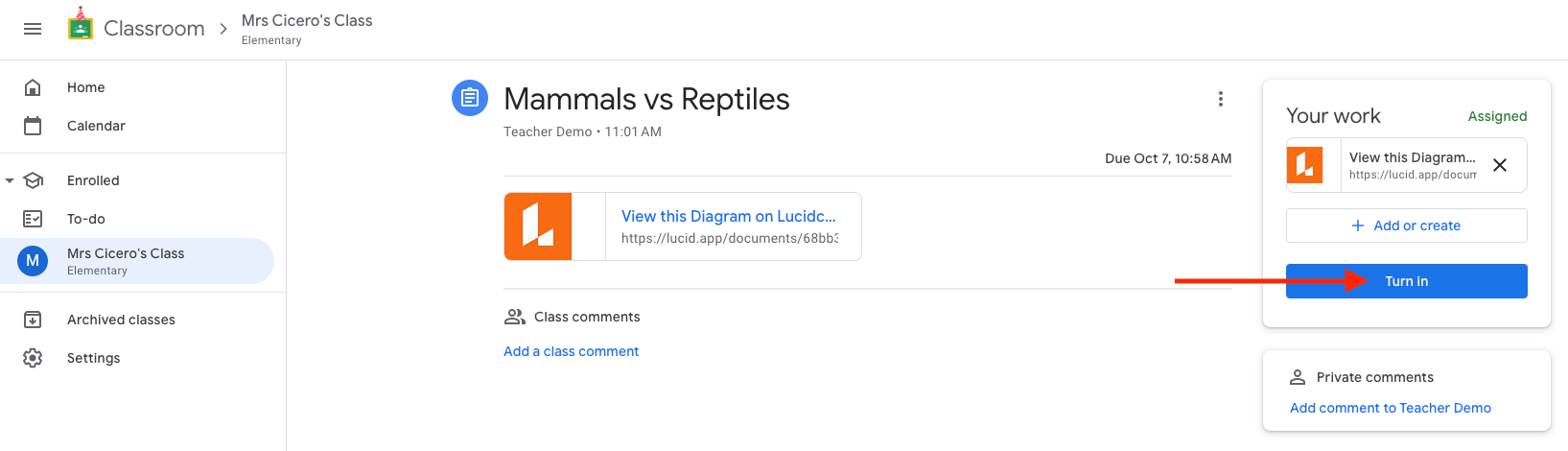
11. Now that students have turned in their assignment, teachers can review and grade by selecting “Review Work” from the assignment in Google Classroom (make sure to click on “open in new window” to view their work).