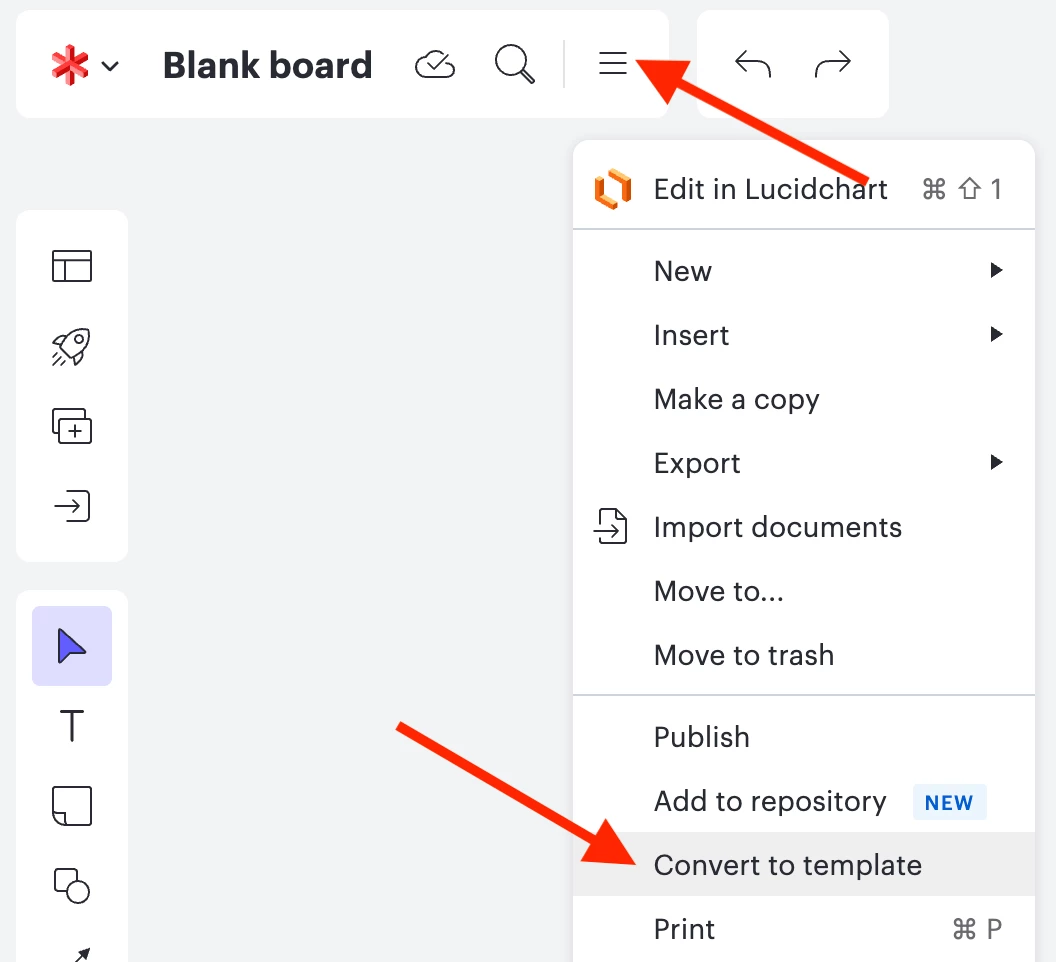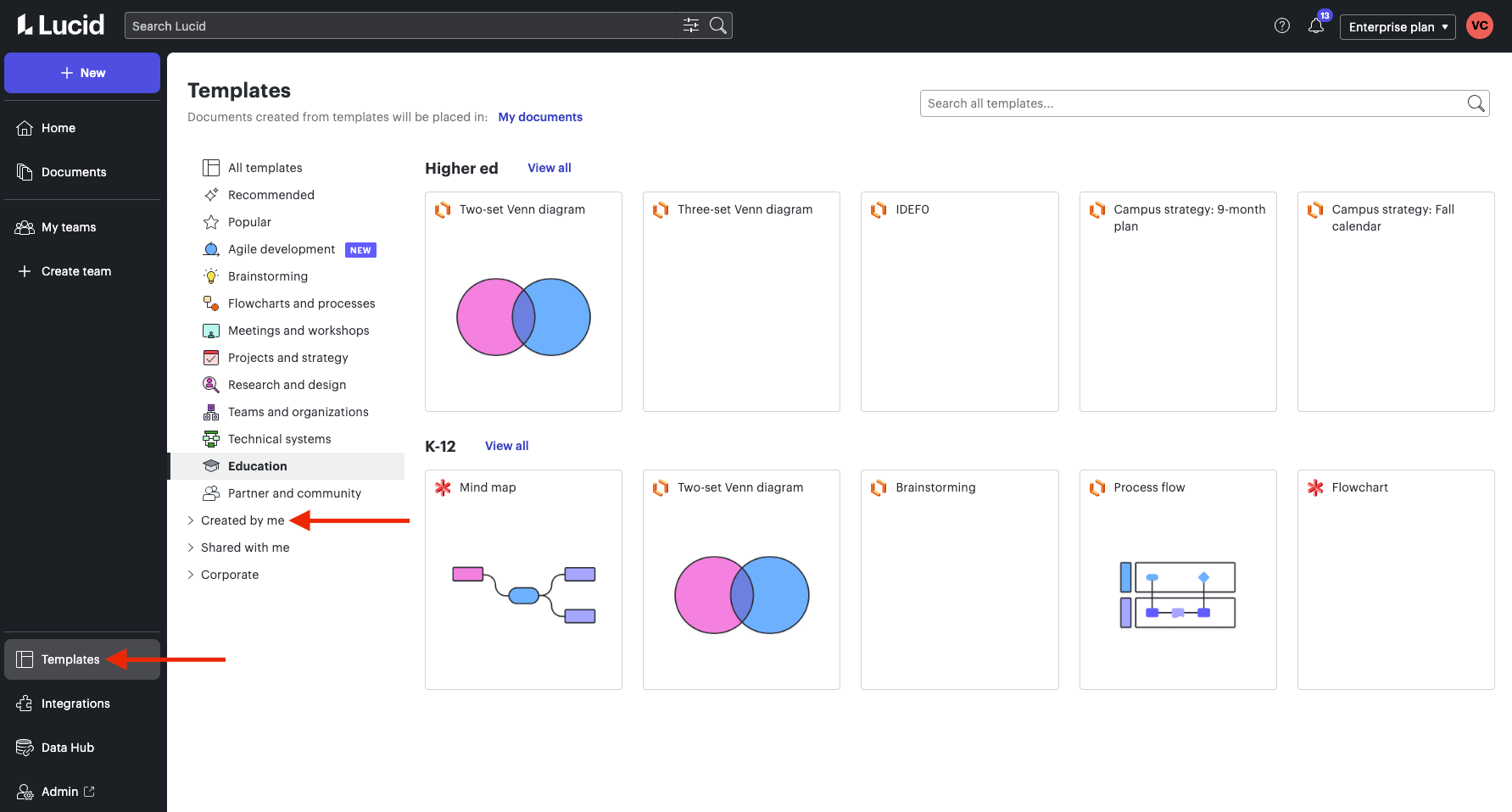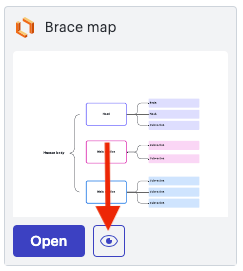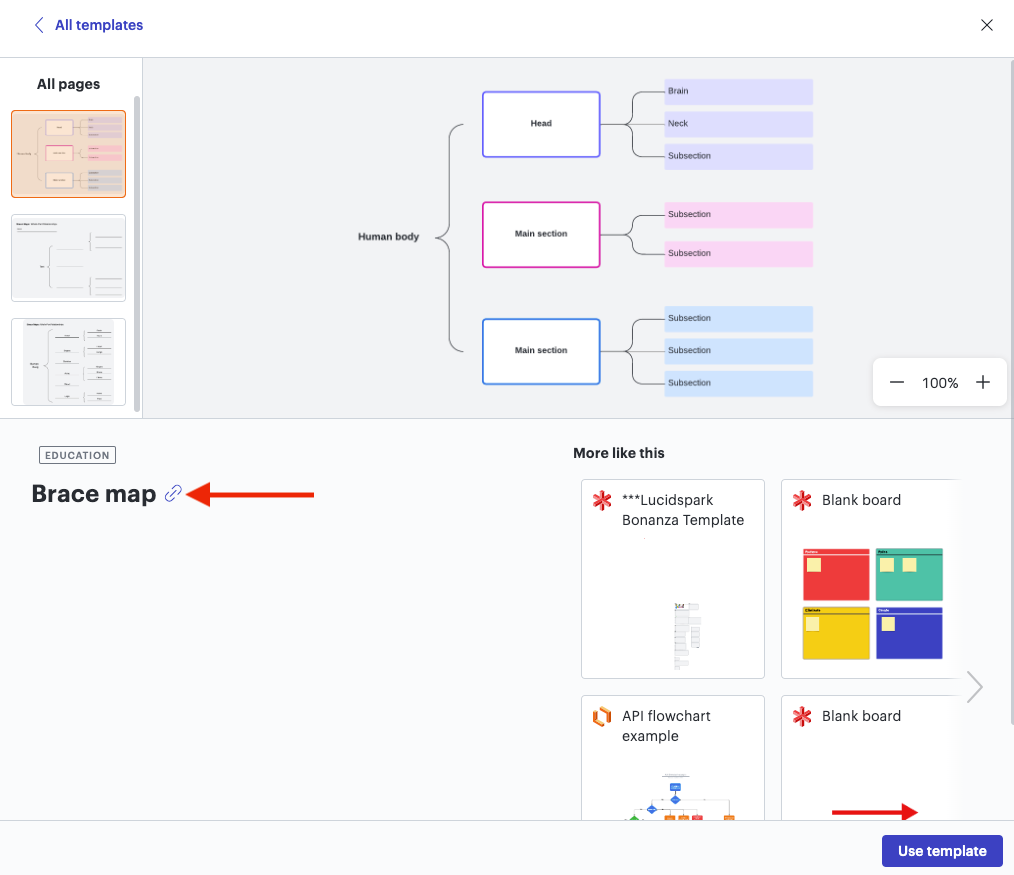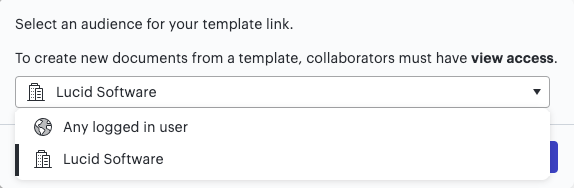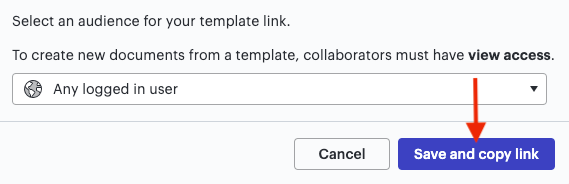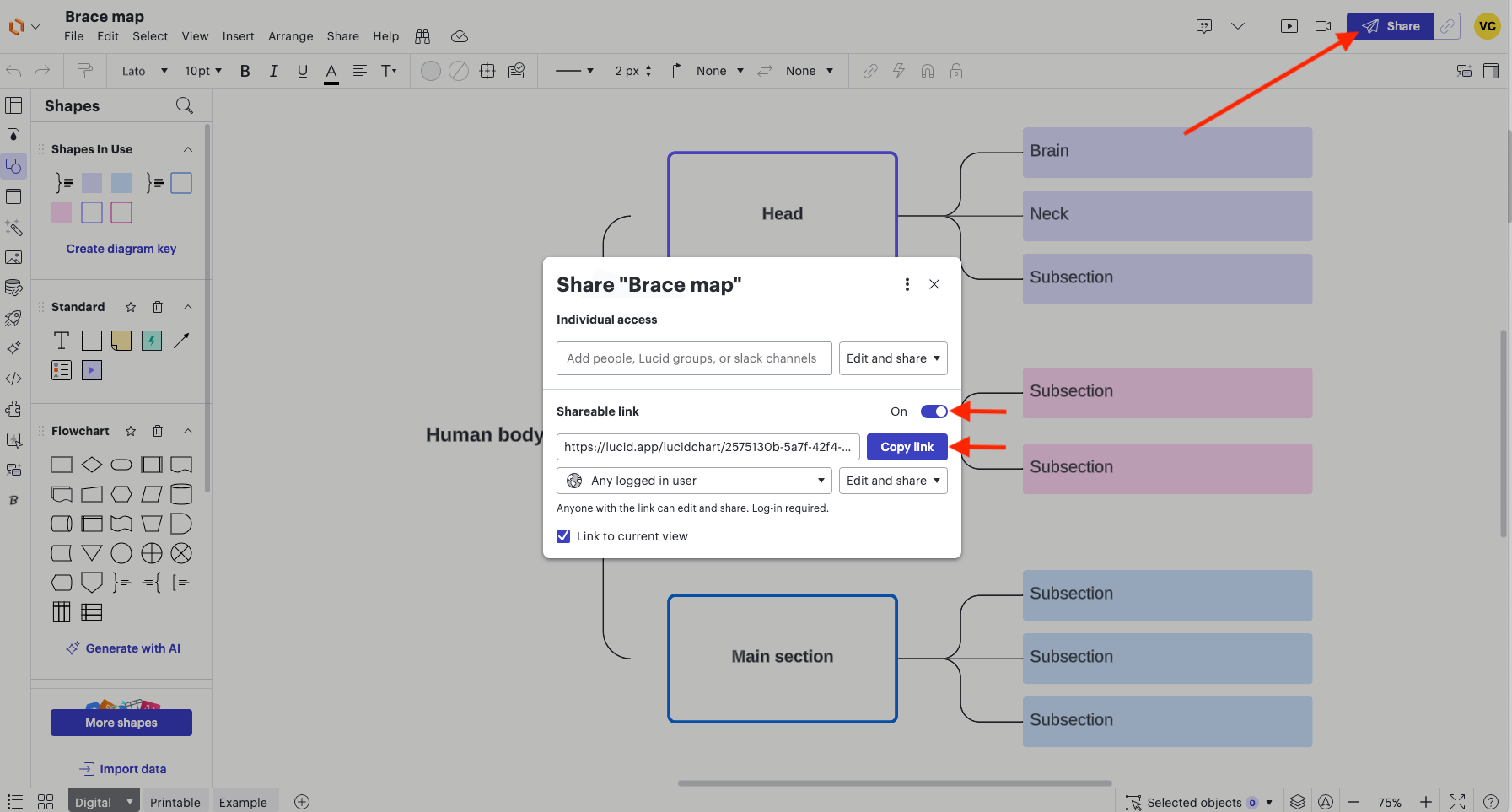Great demo! Thank you. I guess this is a “non-Google-Classroom” version of this thread:
The nut I would want to crack connected to this would be that students not have to share their copies back with teachers -- that the fact of copying the template is enough to either:
- put their responses all in a folder the teacher could view, or
- on copy, automatically share back with the teacher (who could then peruse the share messages).
I’m thinking that since (in the above example) Lucid’s API lets Google Classroom auto-share student work with teachers after making copies for each student, then there must be a Lucid-native way to do this as well.
Can anyone help put the cherry on top of this workflow for non-Google Classroom users?
-Bram
Thanks for sharing this - I hadn’t seen the ‘Templates’ section - I’ve always just dug through my Recent things and then changed the URL manually. This is helpful!
Bram, I think the cleaner way of doing this would be with Canvas since it would be submitted as a Canvas assignment. However, my county currently doesn’t have this option set up yet, so my kids have been sharing it back with me.
BUT, I’m wondering if ‘creating a team’ would help with this? For me, it looks like would have to add my student emails manually (vs. sharing a join link). Since I’m working with students 13 and under, I’m not going to play with this option. But, I wonder if that could fix some issues with sharing back since everything would be in one place?
Maybe all students would have access to all documents though, which may not be an option that we would want… making the clunker ‘return share with teacher’ easier in the end.